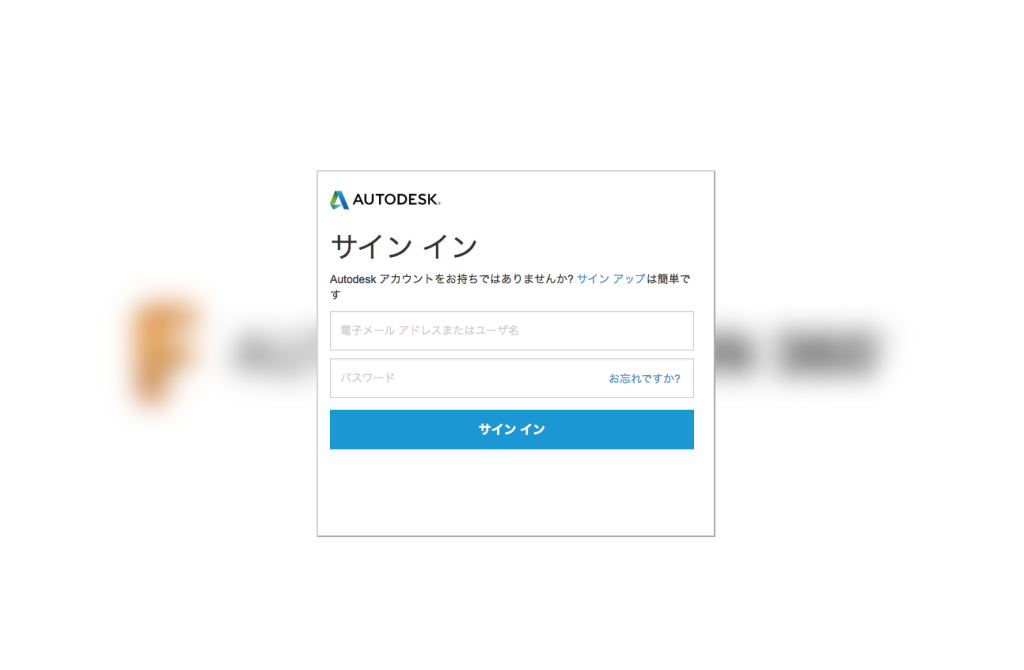
Fusion360のアイコンをダブルクリックし、起動すると、AUTODESKのサインイン画面になりますので、自分のアカウントでサインインします
画面
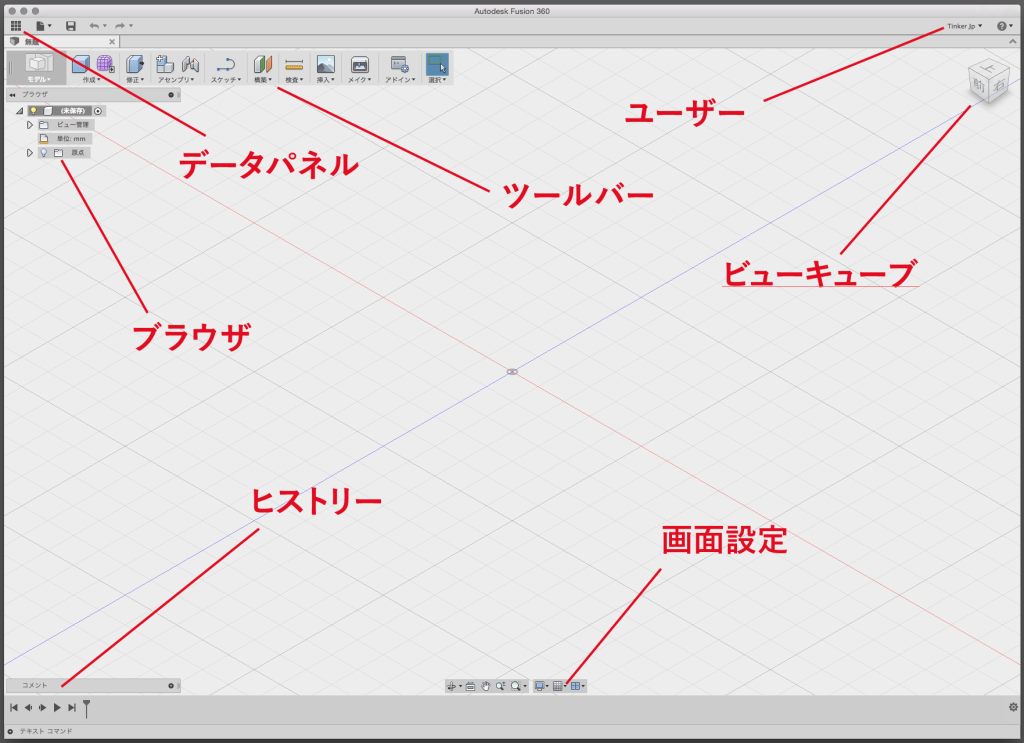
初期画面は上記のようになります。
・データパネルをクリックすることで新規プロジェクトの作成や過去のプロジェクトの管理が出来ます。
・ブラウザからスケッチやソリッドモデルなどを表示/非表示にしたり、選択したり出来ます。
・画面設定から「複数のビュー」を選択することで4分割画面で作業することが出来ます。
・ビューキューブをドラッグすることで選択している画面の向きを変更出来ます。
・ヒストリーでは過去の作業に戻ったり、確認したりすることが出来ます。
・ユーザーではアカウントの設定やサインアウト、オフライン設定などが出来ます。
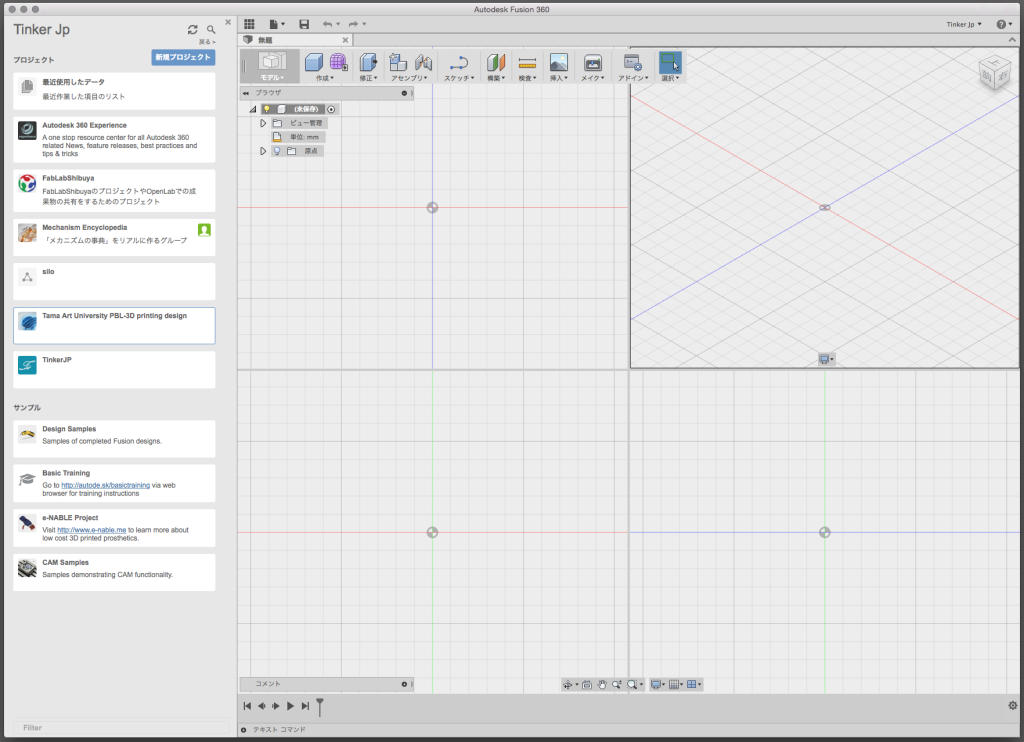
データパネルを表示して、画面を4分割した様子
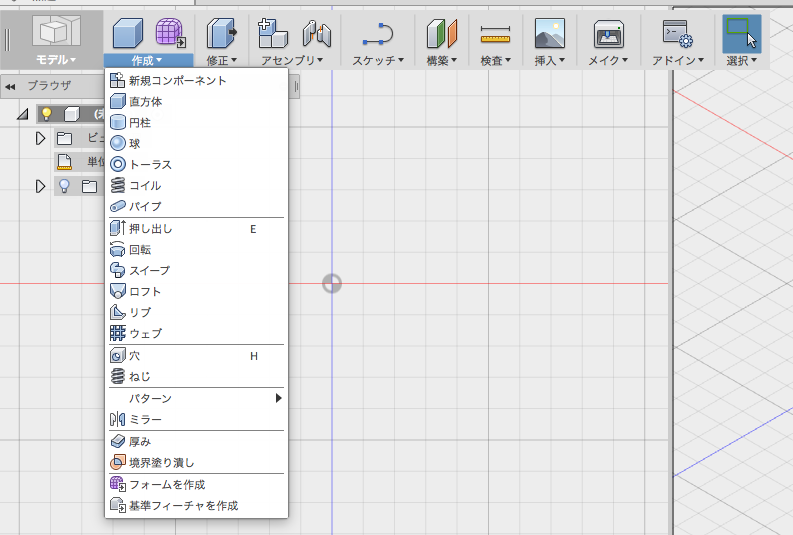
”ツールバー”の”作成”を選択することで作成リストが表示されます。
リストから任意のコマンドを選択して造形を行ってください。
・直方体、円柱、球、トーラス、コイル…などは、任意の寸法を入力することで3Dモデルを生成します
・パイプ、押し出し、回転、スイープ、ロフト…などは、基準となる線や面を選択し、3Dモデルを生成します
・リブ、ウェブ、穴、ネジ、パターン、ミラー、厚み…などは基準となる3Dモデルに追加したり加工したりすることが出来るコマンドです
作成
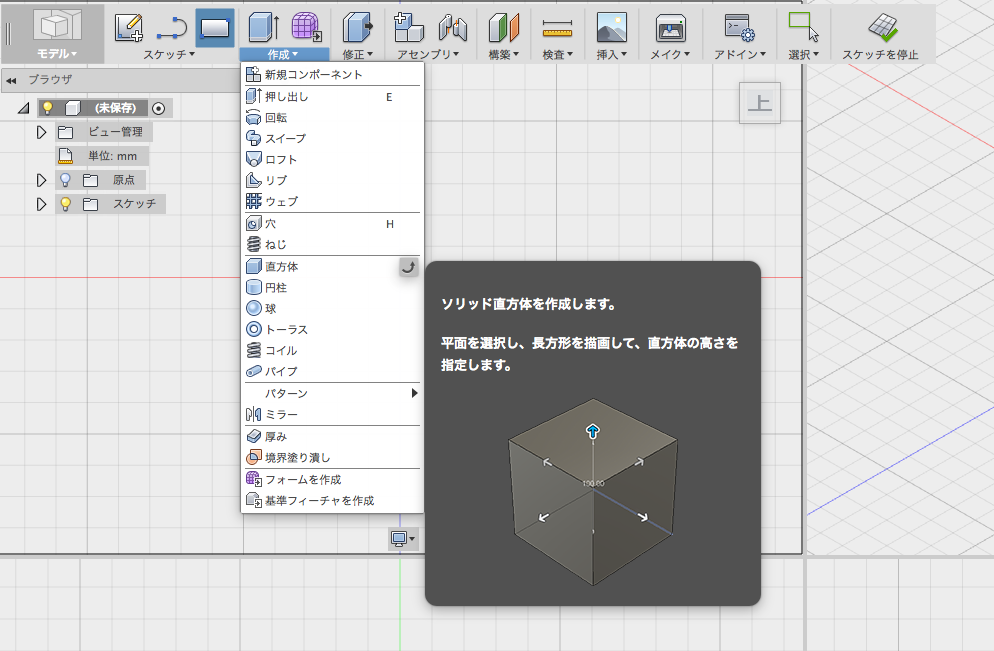
fusion360をふ含む3DCADでは立体形状を位置、寸法を入力して作成することを得意としています。
試しに”作成”ツールより”直方体”コマンドを選択し、3Dモデルを作成してみます(Fusion360のバージョンアップに伴い、画面レイアウトが多少変更されています)
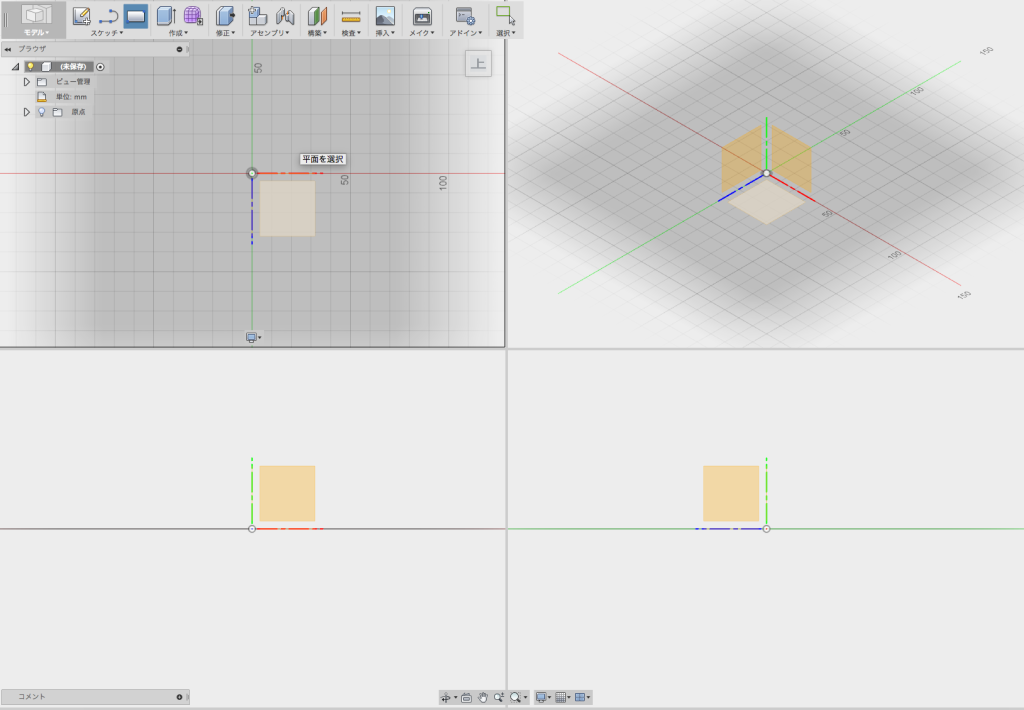
”直方体”の作成の手順は以下です
1.作成する基準平面を選択する
2.作成する原点(最初のコーナー)を選択する
3.縦横寸法を設定する
4.高さ寸法を設定する
まずは基準の平面を選択します。4画面のビューにしている場合、各画面(上、前、右など)をクリックすることで選択出来ます。また、画面中央に表示されている平面(オレンジの四角形)を選択することも出来ます
先にオブジェクトを作成している場合、オブジェクトの平面を選択することも出来ますので、各自の状況に合わせて使い分けてください。まずは”上”ビュー(デフォルトでは左上の画面で、ビューキューブに”上”と表示されている)を選択して作業をすすめるのがいいでしょう。
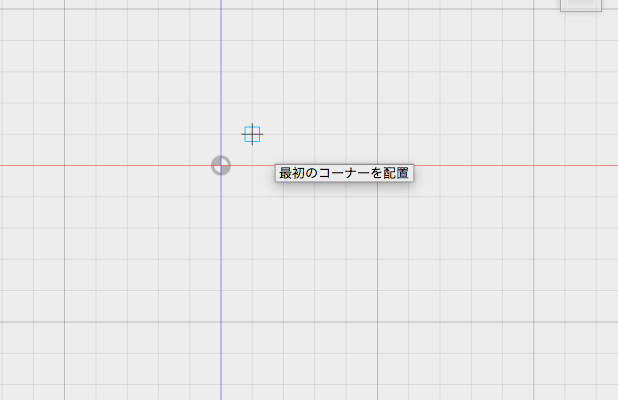
平面を選択するとアイコンに十字のマークが現れ、原点(最初のコーナー)を選択出来るようになります。デフォルトでは画面のグリットにスナップ設定になっているため、グリット周辺にカーソルが移動すると十字に青い正方形が表示され、スナップされます。
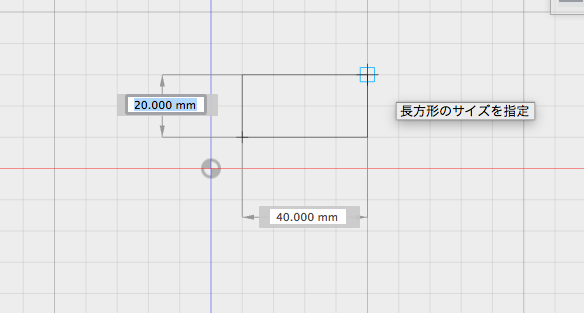
原点を設定すると、原点からマウスをドラッグした点を基準にした長方形が描かれます。好きなところで画面をクリックし数値を設定しても問題ありませんが、正確な形状を作成する場合、同時に表示される”寸法欄”に寸法を入力することでもサイズを指定できます。
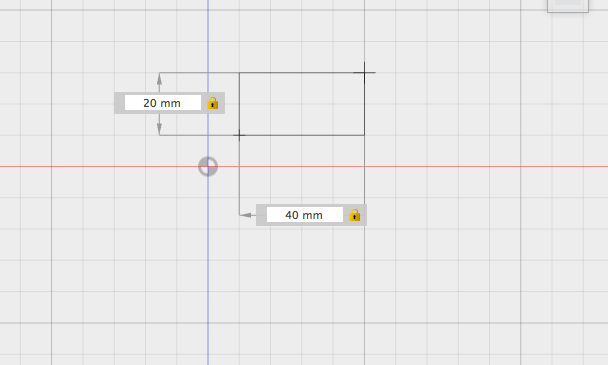
寸法を入力する場合は、先に寸法選択されている寸法(図の場合は縦方向)を選択し、”tab”キーもしくは”enter(return)”キーを押すことで次の寸法の設定が出来ます。その際、一度設定した寸法欄には鍵マークが表示され、固定できます。
(tabキーでは縦横の寸法の設定を随時切り替えることができ、enterキーでは縦、横を設定した後もう一度押すと高さの寸法を設定できます。)
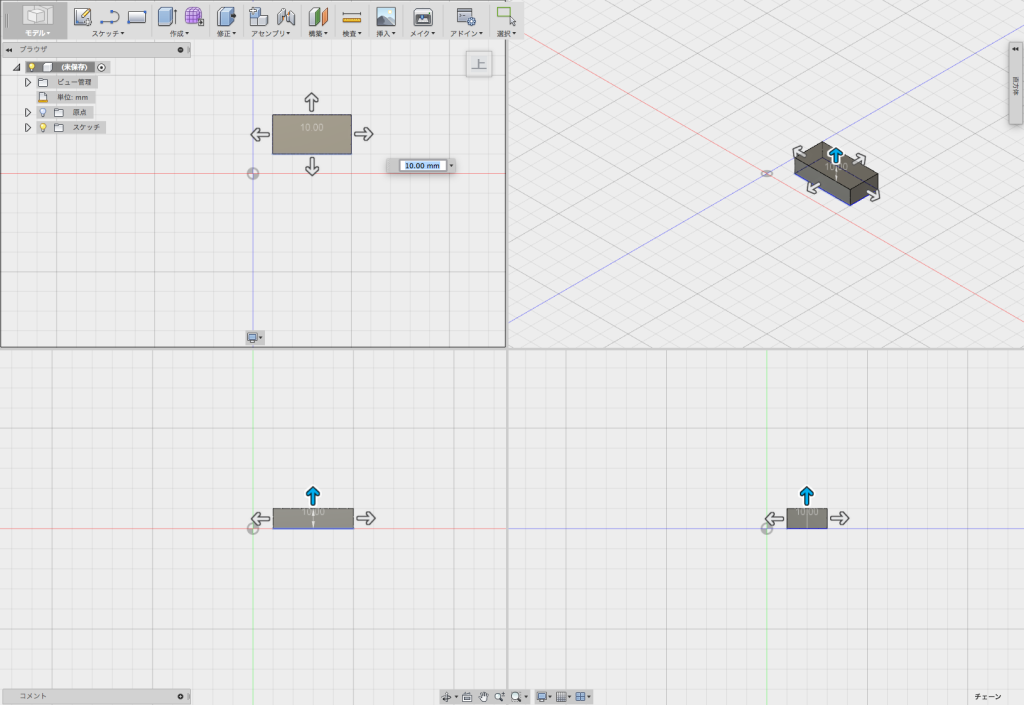
高さの寸法は縦横の寸法を設定した後に表示される設定矢印をドラッグするか、寸法欄に数値を入力することで設定できます。
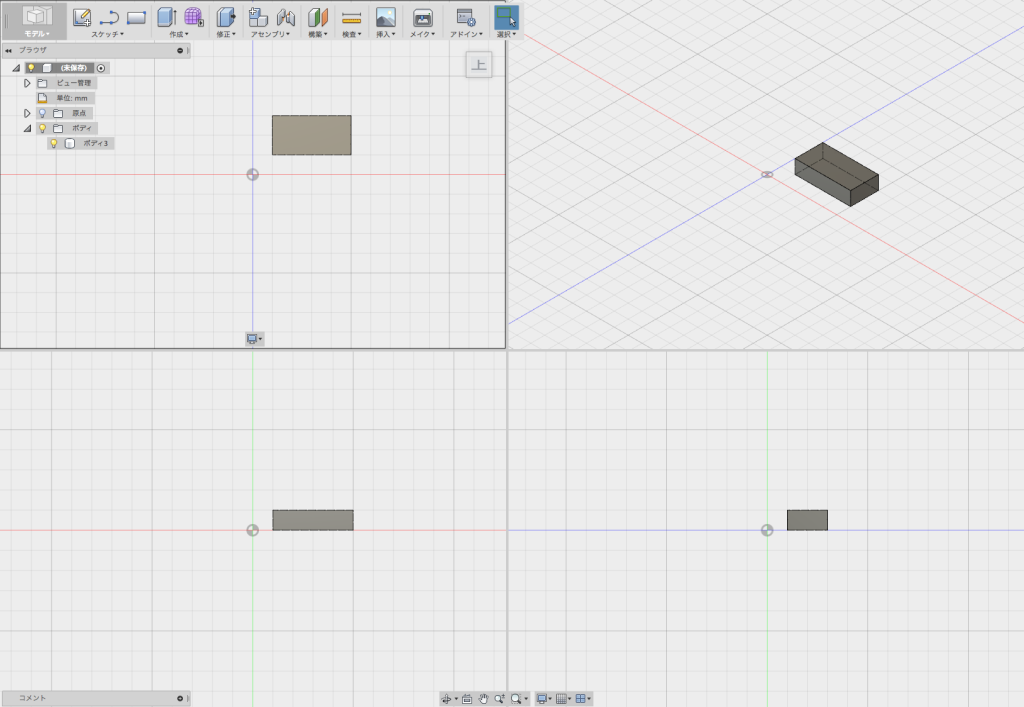
すべての寸法の入力を終えた後、entaerキーを押すと直方体が作成されます。
また、画面左上の”ブラウザ”にボディタブが自動生成され、作成した直方体が格納されます。このタブを選択することで直方体を選択することが出来ます。
保存
3Dモデルを作成したら、保存と書き出しをしておきましょう。
2つの違いについて、”保存”は3DCAD用のデータ形式で行い、編集が可能ですが、”書き出し”は主に3Dプリンター用の形式にすることで、3Dプリンタードライバー(スライサー・CAM)ソフトにデータを読み込めるようにすることが出来ます。
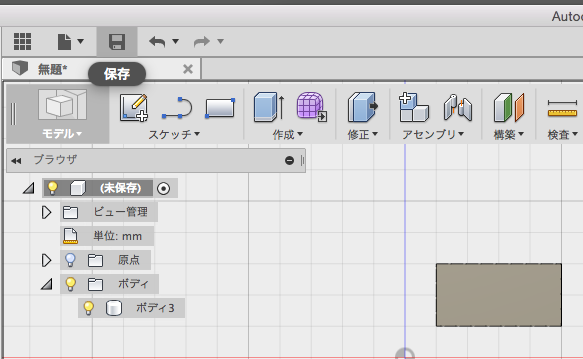
画面左上の保存アイコンをクリックします。
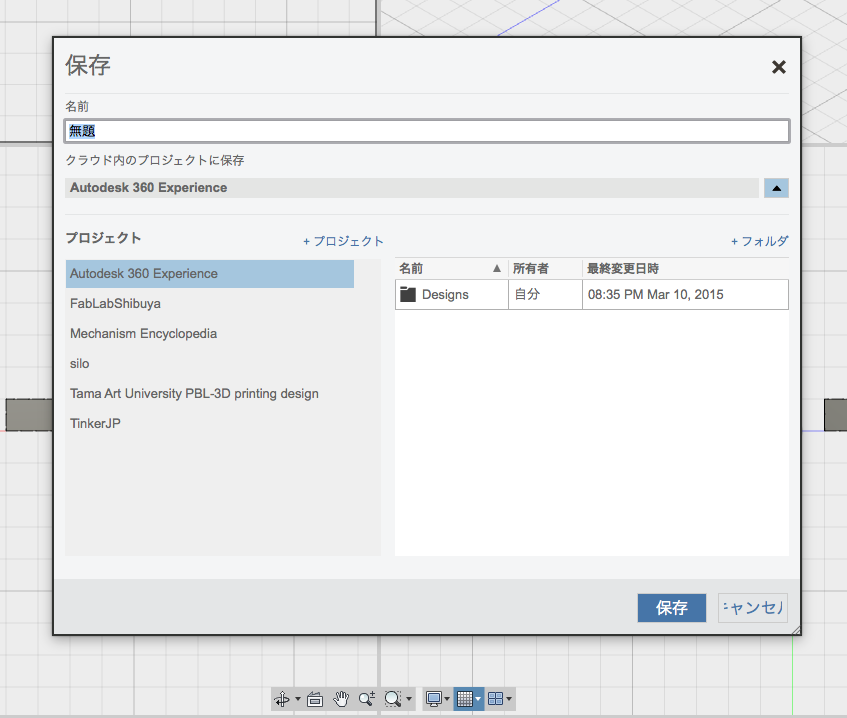
保存ダイアログが表示され、名前と保存先を指定出来ます。保存先は基本的にクラウド上となります(ローカルに保存することも出来ます)
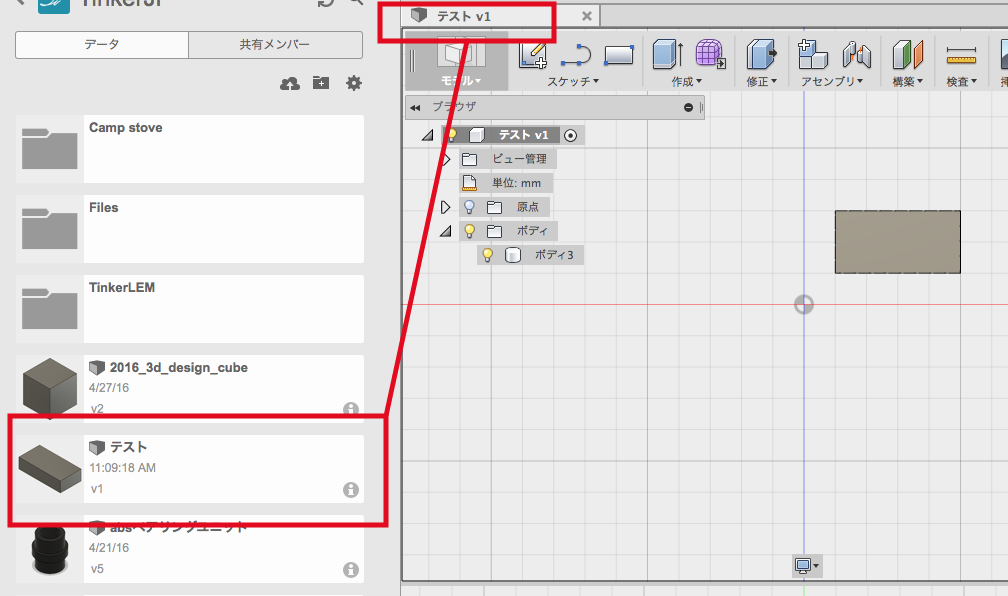
保存が完了すると、データパネルに作成したモデルが表示されます。データは表示パネルからいつでも呼び出せる様になります
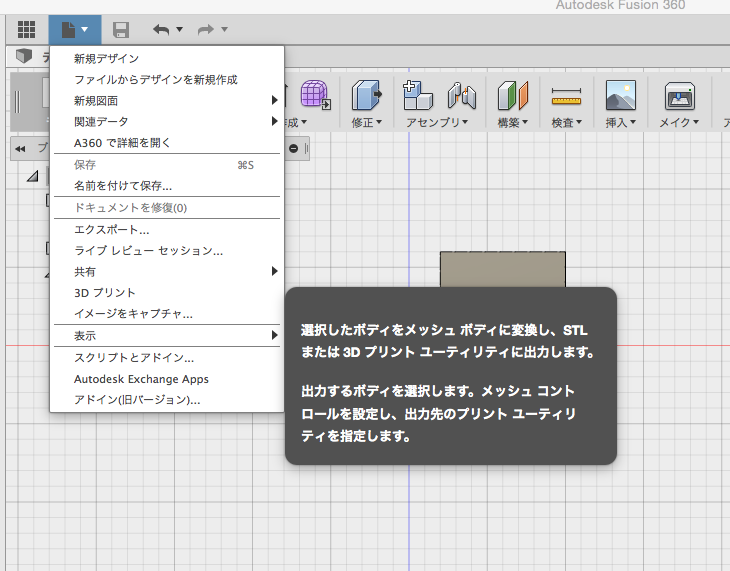
書き出しの場合、画面左上のファイルメニューから”3Dプリント”を選択します。
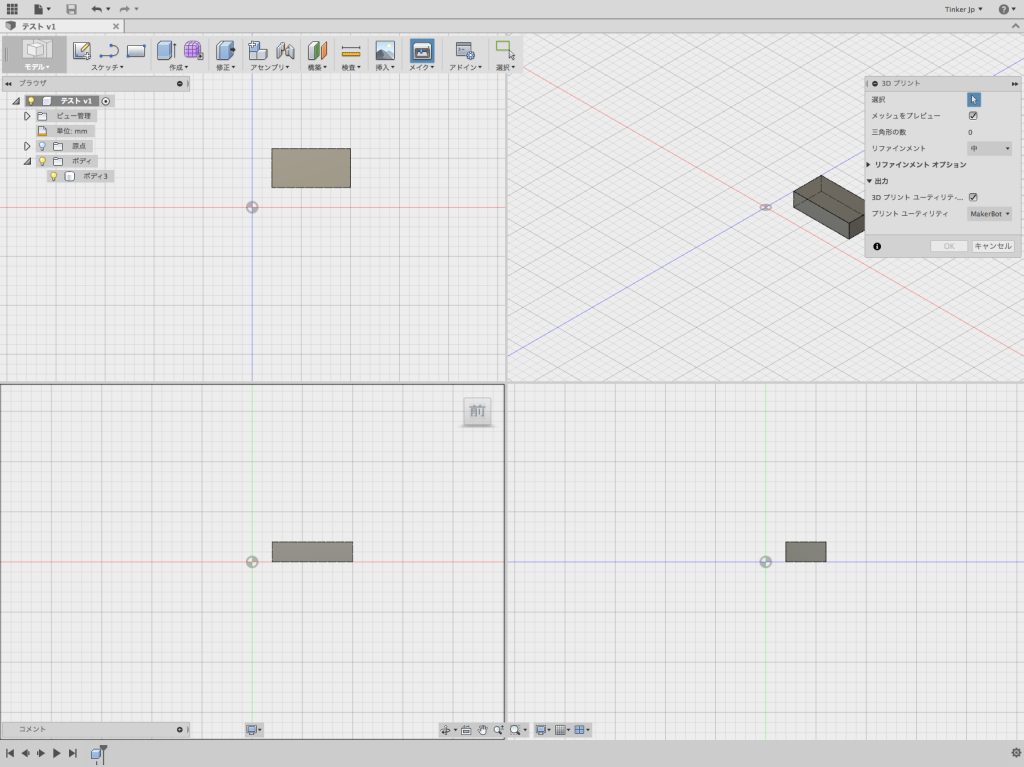
すると画面右上に3Dプリントメニューが表示されます。メニューの”選択”部分(カーソルマーク)が選択されているのを確認し、書き出すモデルを選択します。
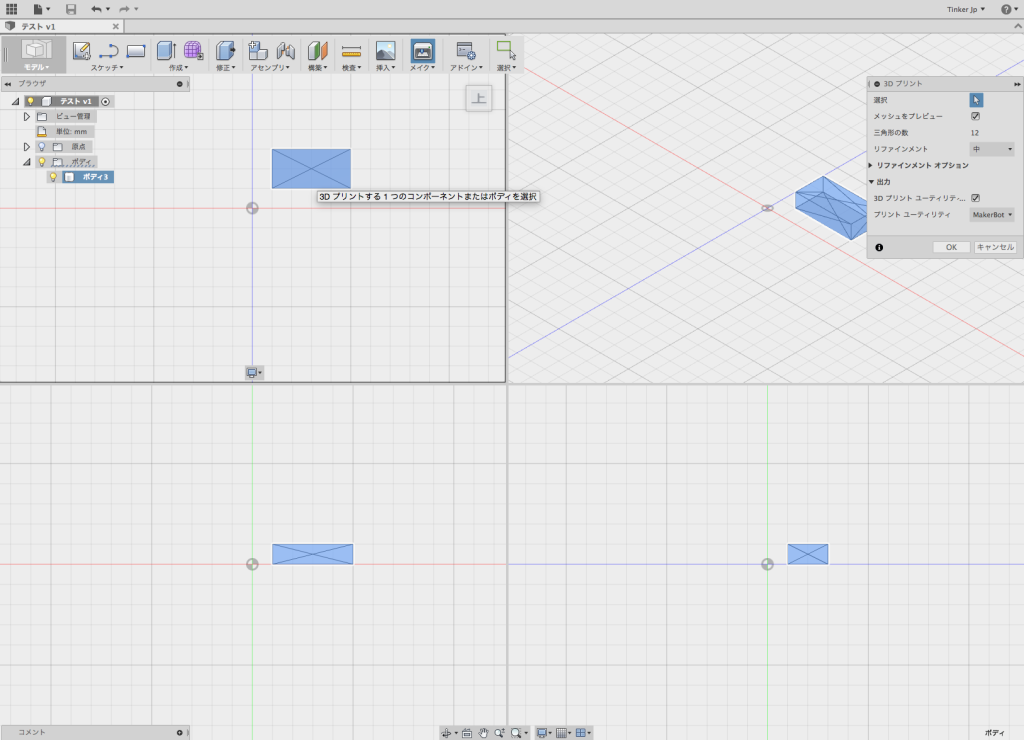
”メッシュをプレビュ-”にチェックが入っている場合、選択したモデルの書き出し後のメッシュの状態をみることが出来ます。
”3Dプリンターユーティリティ”にチェックが入っている場合、選択したユーティリティソフトへデータが移行します。
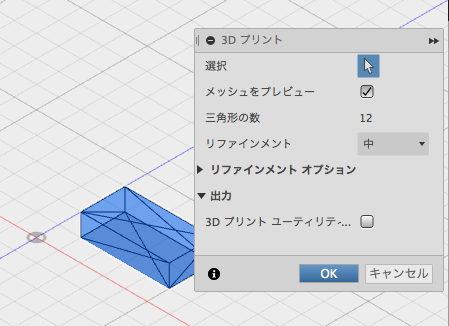
”3Dプリンターユーティリティ”のチェックを外し”OK”を選択すると.stl形式で保存することが出来ます。
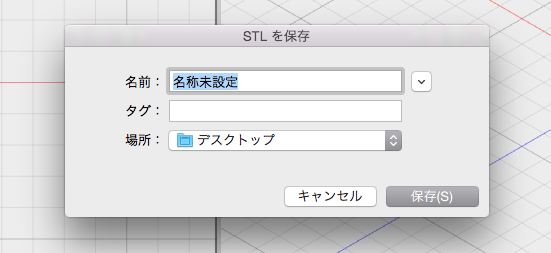
保存ダイアログに名前と保存先を設定して”保存(S)”をクリックします。書き出しの場合は、クラウド上ではなく、ローカルに保存されます。
以上がFusion360全体のモデル作成から保存までの流れになります。



