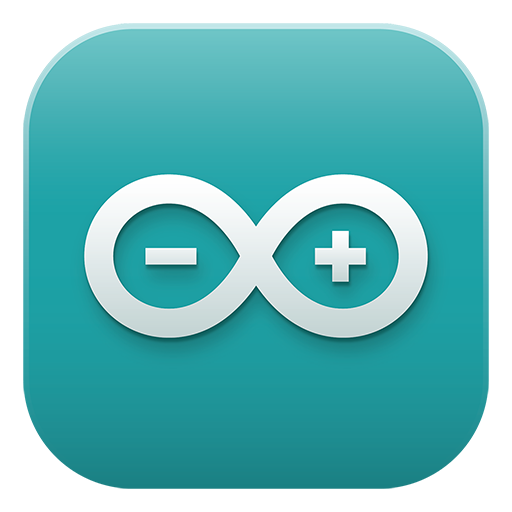こんにちはナリタです。この記事は僕の担当授業である多摩美術大学PBL授業 ”3Dプリンティングデザイン” の授業資料です。
3Dモデリングの基礎的なワークフローとして、2Dスケッチを描画し「押出し」「ロフト」「スイープ」「回転」などのコマンドを用いて立体化するというものがあります。
「立方体」や「円柱」などのコマンドを使っていきなり3Dモデルを生成しても問題ありませんが、平面の図面を起こしたり、イラストを立体化したいといった目的には不向きですし、2次元から考えて3次元に変換するほうが初心者にはわかりやすいかと思います。
今回はよく使うスケッチ描画コマンドを5つ+α紹介をしたいと思います。
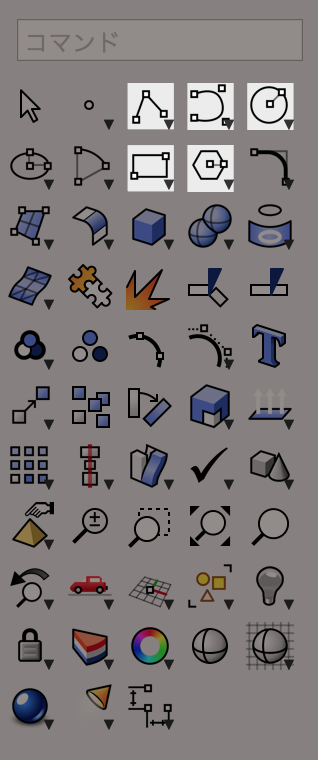
コマンドは大きく分けて5種類、上画像の5つのコマンドタブから選択します。
1.連続直線
2.自由曲線
3.円
4.長方形
5.多角形
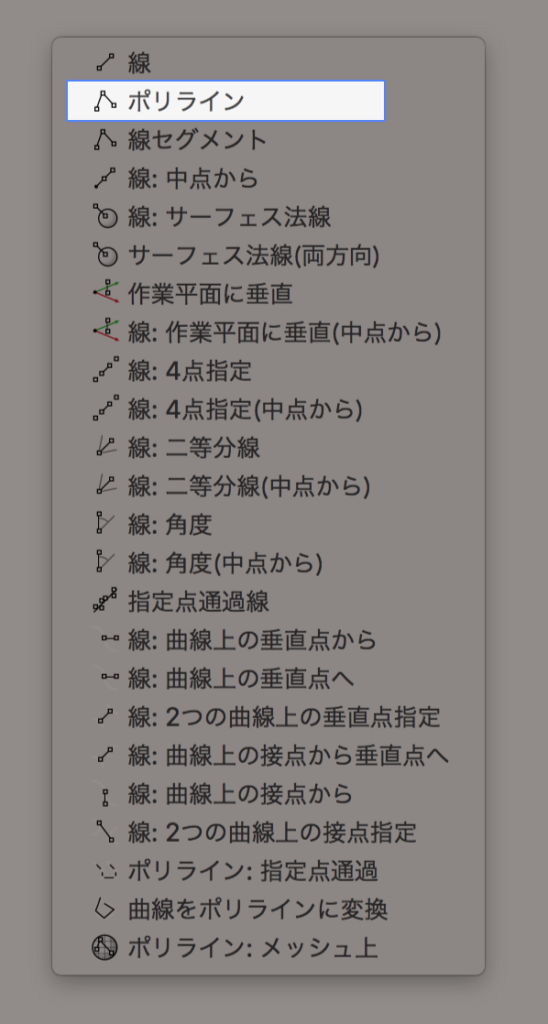
まずは連続直線です。コマンドは「ポリライン」で、画面上の連続した任意の座標をつなぐ直線を描画できます。座標の指定はマウスクリックか、数値入力で可能です。
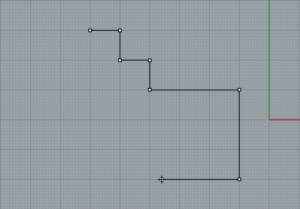
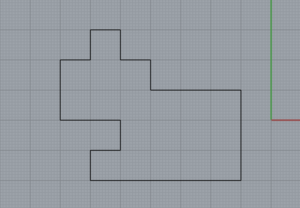
5種の中では使用頻度はそれほど高くないものの、少し複雑な直線形状を描画するのに役立ちます。
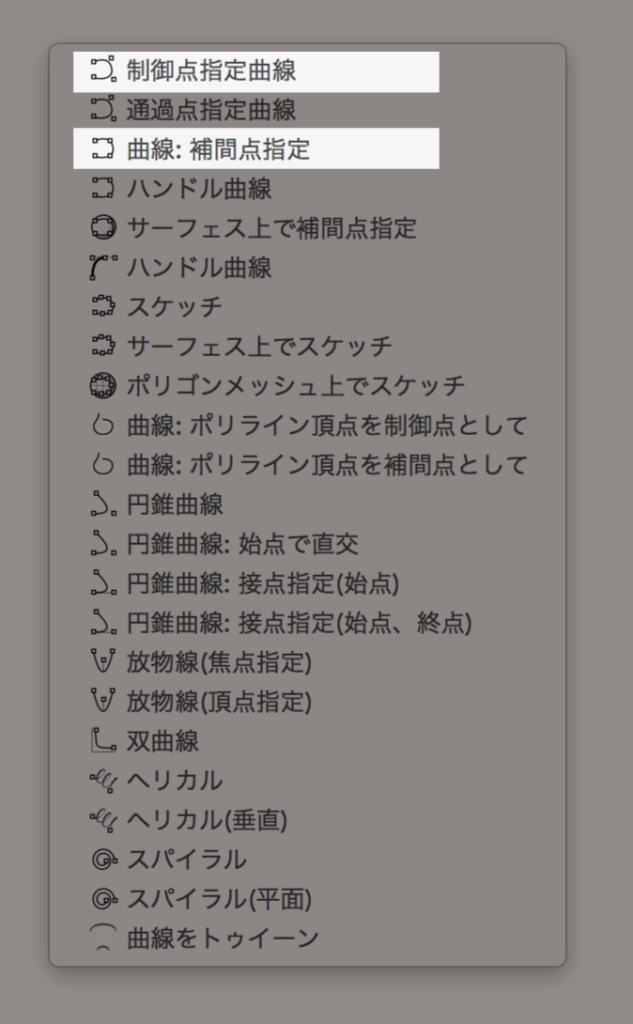
自由曲線を描くためには「制御点指定曲線」または「曲線:補間点指定」を使用します。
こちらも「ポリライン」と同じように座標指定によって描画をするものですが、なめらかな曲線でつなぐ点が大きく違います。
これらは、2D画像のトレースや、有機的な形状を作成したいときなどにも使用します。
2つのコマンドの違いを以下に紹介します。
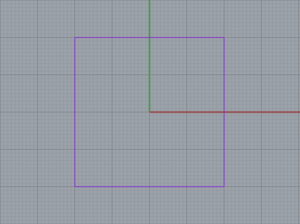
わかりやすいように画面に紫線でガイドを描画しています。これからこのガイドラインの四隅に制御点を打ってみます。まずは「制御点指定曲線」です。
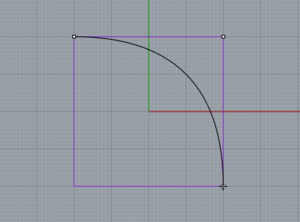
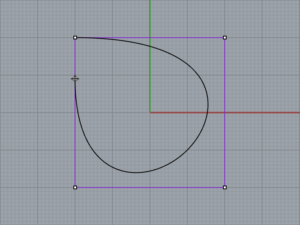
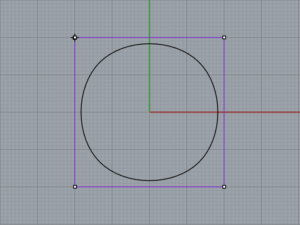
上のような形状になりました。正円ではありませんが、近い円ですね。カーブの具合は次数によって変わりますので必ず円になるわけではありません。ここでは「描画した線は設定した点と離れている」程度の認識で大丈夫です。
一方「曲線:補間点指定」では…
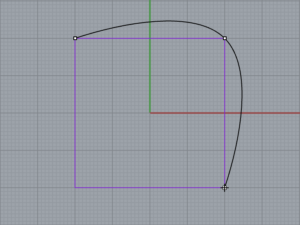
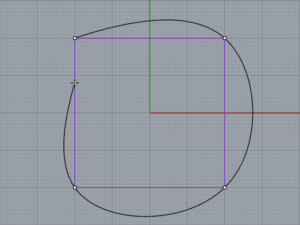
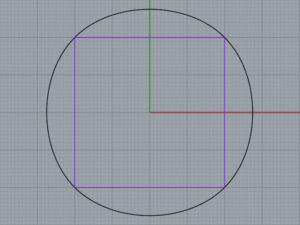
紫ガイドよりも大きな、円に近い形になりました。よく見ると、クリックした点を必ず通過していることがわかります。
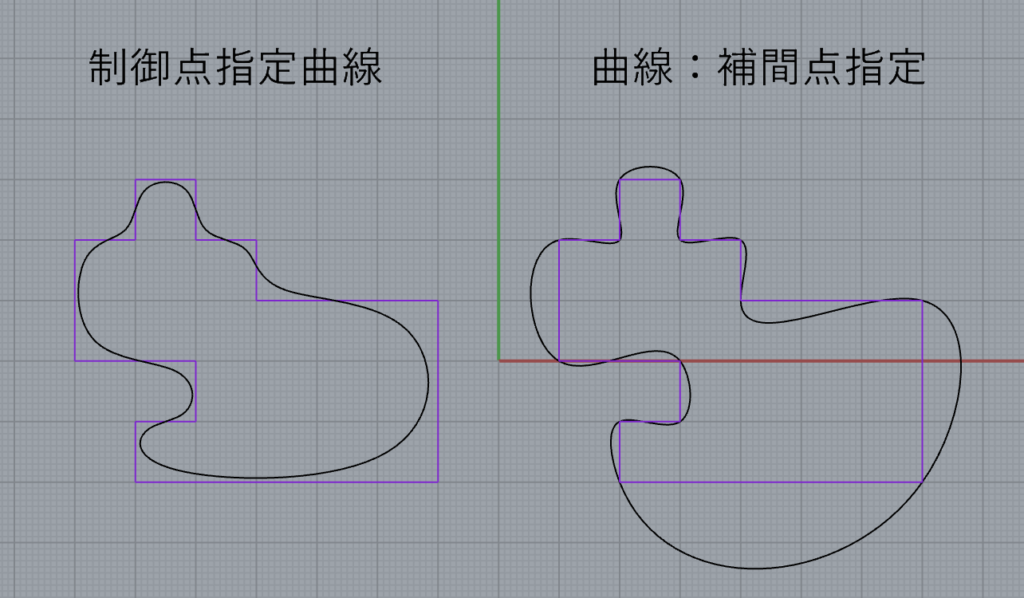
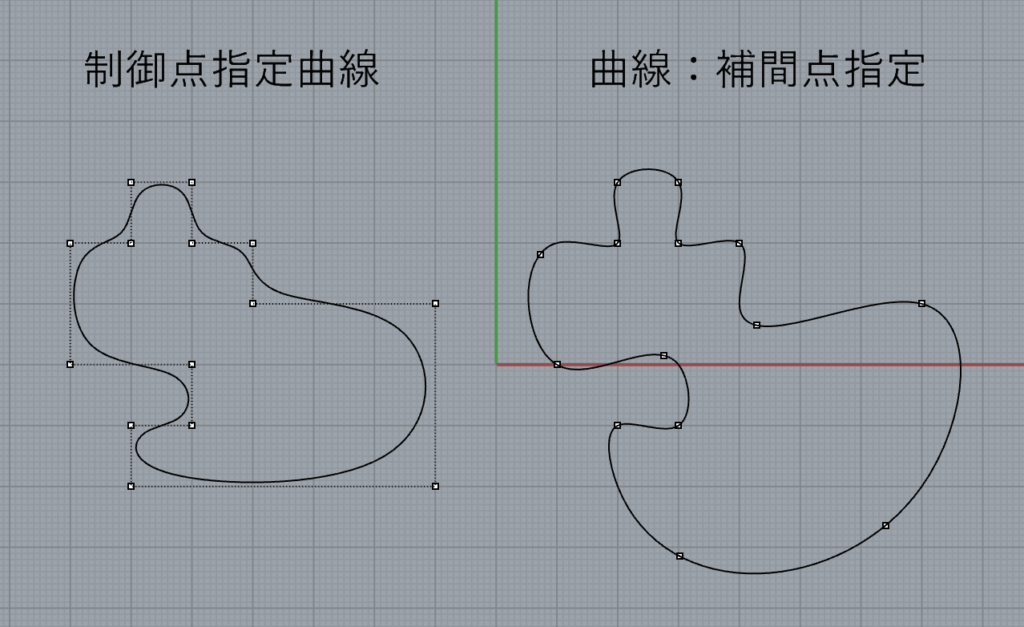
これらは描画後に編集点を表示して微調整をすることができます。基本的には制御点指定曲線を使って設計することが多いですが、画像(例えば横顔の輪郭)のトレースなどは補間点指定をしたほうがズレなく描画できるので、用途に合わせてコマンドを切り替えて使用します。
2つ違いに関してざっくりと認識できたでしょうか?細かい説明や具体的な使用例はまた次回以降に紹介したいと思いますが、使いやすい方を利用してください。
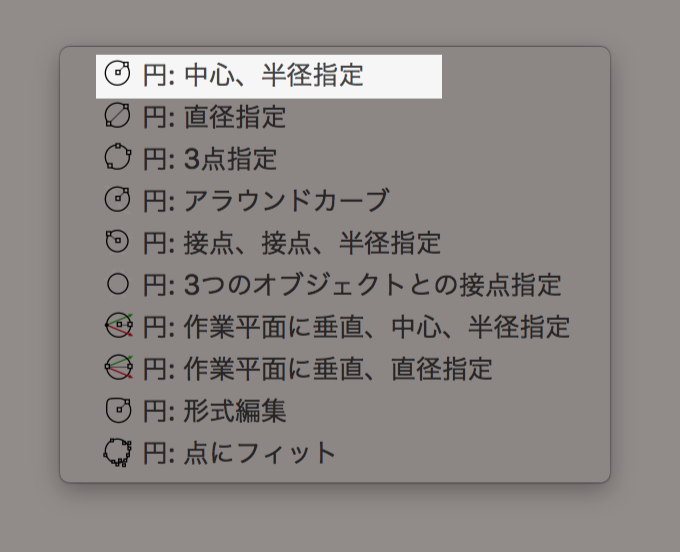
円の描画はモデルに空ける穴の指定やガイドにしたりと使用頻度がすこぶる高いです。「中心、半径指定」のコマンドが一番多く使うのではないかと思います。このコマンドは円を描画するための中心の座標を指定し、そこから半径いくつの円を描画するか指定して描画するというものです。
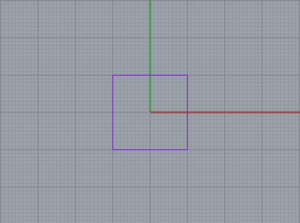
例えば画面上に正方形があるとします。
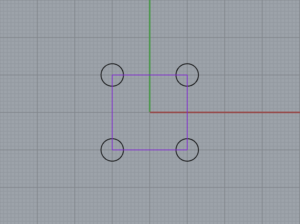
正方形の四隅を中心に円を描画したところです。一定の間隔で円を描画するときに、先にポリラインや長方形を描画してガイドとし、円を描画するという方法が使いやすいかもしれません。
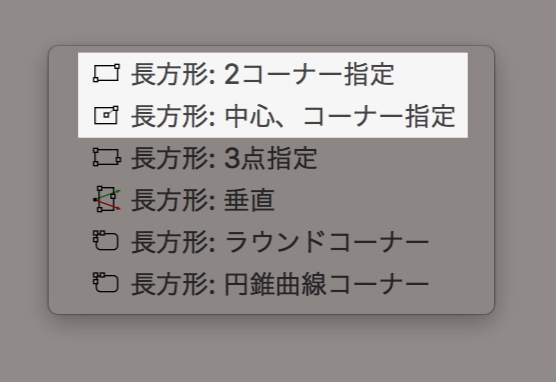
次に長方形です。長方形の描画は以下2種が一般的です。
「2コーナー指定」「中心、コーナー指定」これは字の通り、指定方法の違いだけです。
用途の使い分けとして、原点をコーナーに指定するか、中心に指定して描画するかを使い分けます。
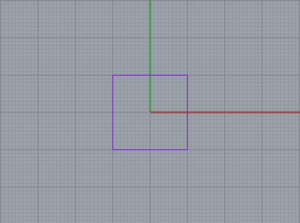
例えば画面上に正方形があるとします。
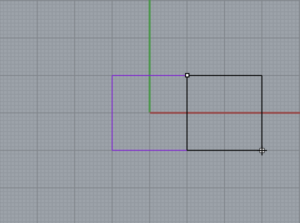
正方形の隣に正方形を描画する場合は「2コーナー指定」の方が使いやすいです。
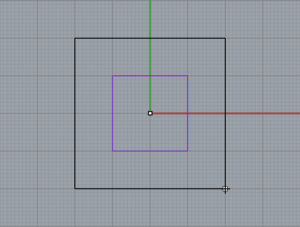
正方形を囲うように正方形を描画する場合は「中心、コーナー指定」の方がわかりやすいです。
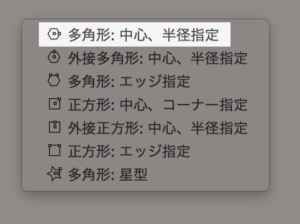
多角形はの描画は円と似ています。「中心、半径指定」を選ぶと先の円描画とほとんど同じように描画できます。
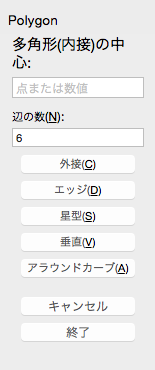
中心の指定以外に、辺の数を指定できます。
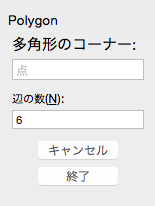
また、円とは違い、多角形の角の座標を指定します。
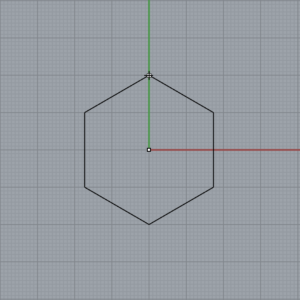
このコマンドを使うことにより、例えば六角ボルトの頭を作ったり、正三角形を描画したりサッカーボールのようなモデルを作ることもできます。
以上がRhinoでよく使うスケッチコマンドです。他にもシーンによって使いやすいコマンドがたくさんありますので、慣れてきたら色々といじってみてください。