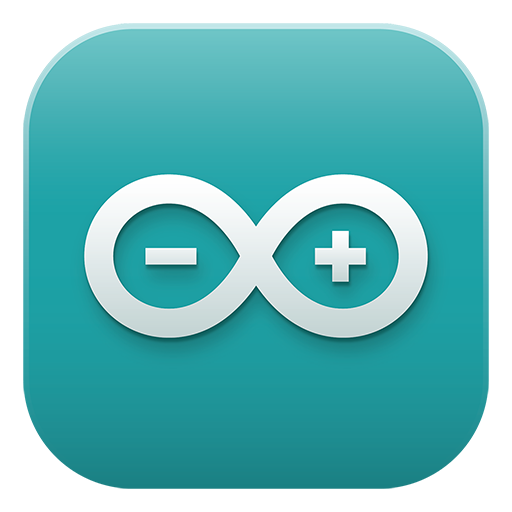こんにちはナリタです。この記事は僕の担当授業である多摩美術大学情報デザイン学科授業”3D表現演習”及びPBL授業 ”3Dプリンティングデザイン” の授業資料です。
前回はMakerBot Printの設定を行いました。今回は作成した3Dモデルを造形データに変換する作業を行いたいと思います。まずMakerBot Printを立ち上げます。画面左上のフォルダアイコンを選択します。
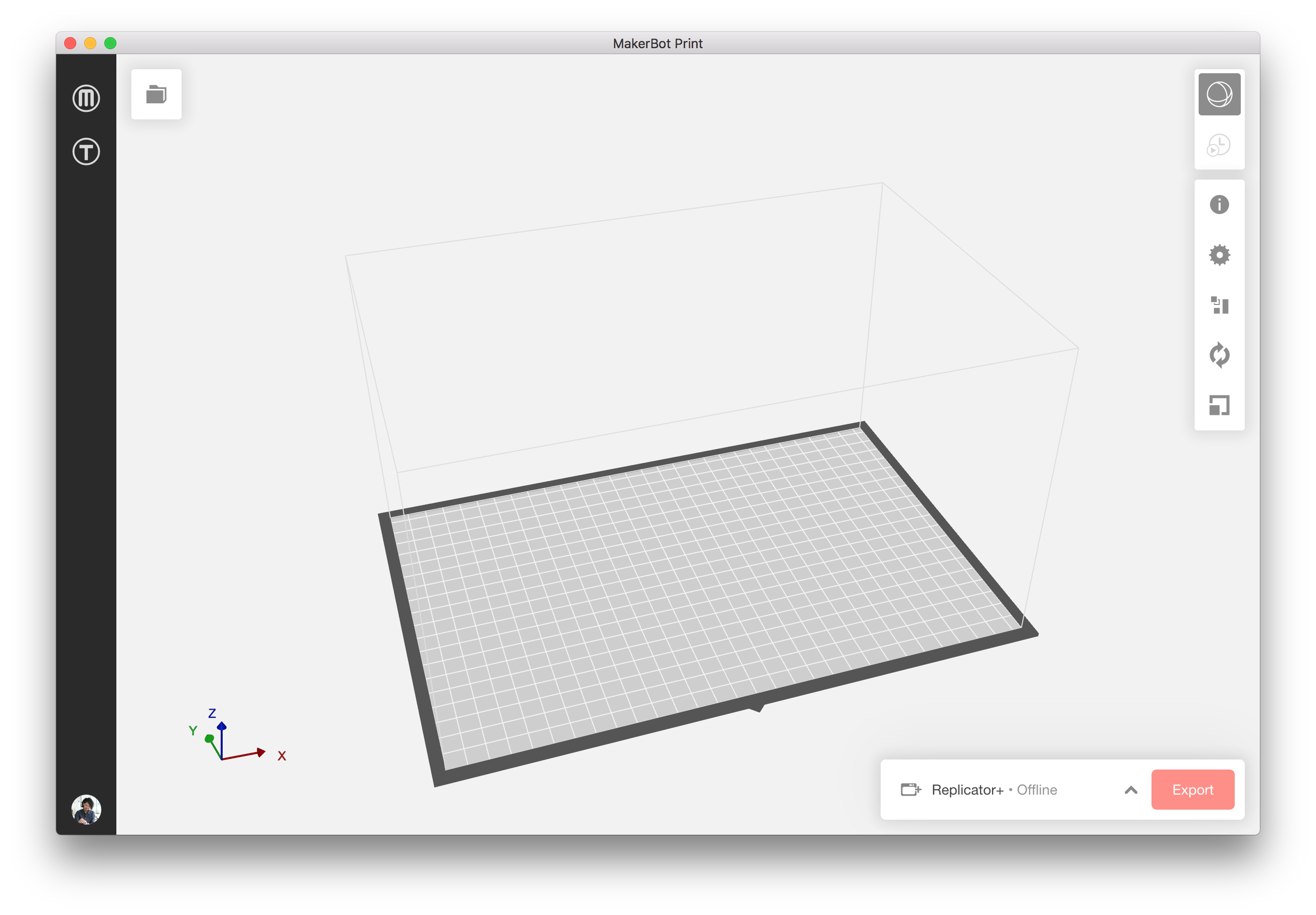
すると”New Project”画面が表示され、モデルをインポート出来るようになります。”Add Models”を選択します
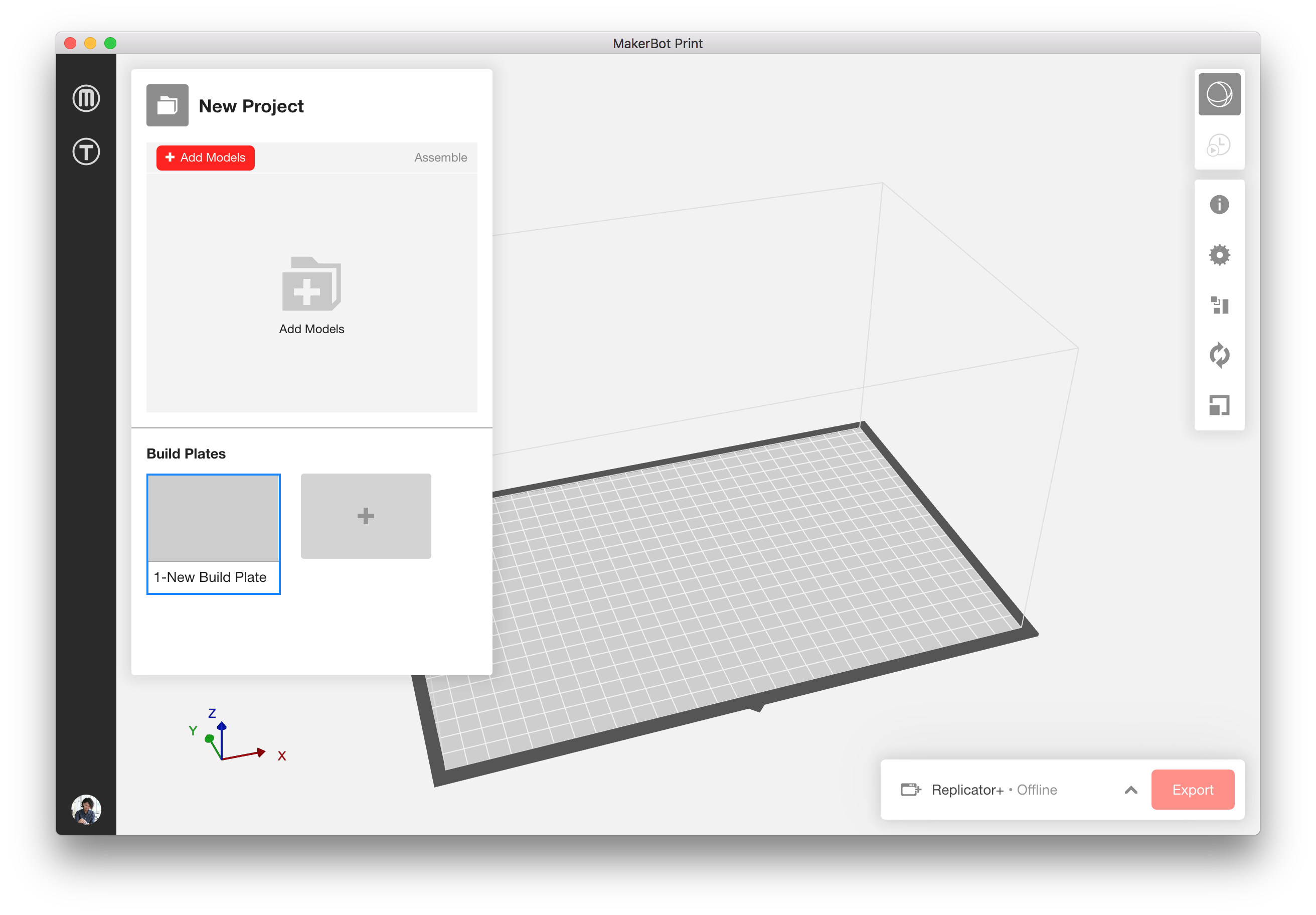
モデルの選択用にダイアログボックスが表示されますので、造形したいモデルを選択し、”開く”をクリックしてください。
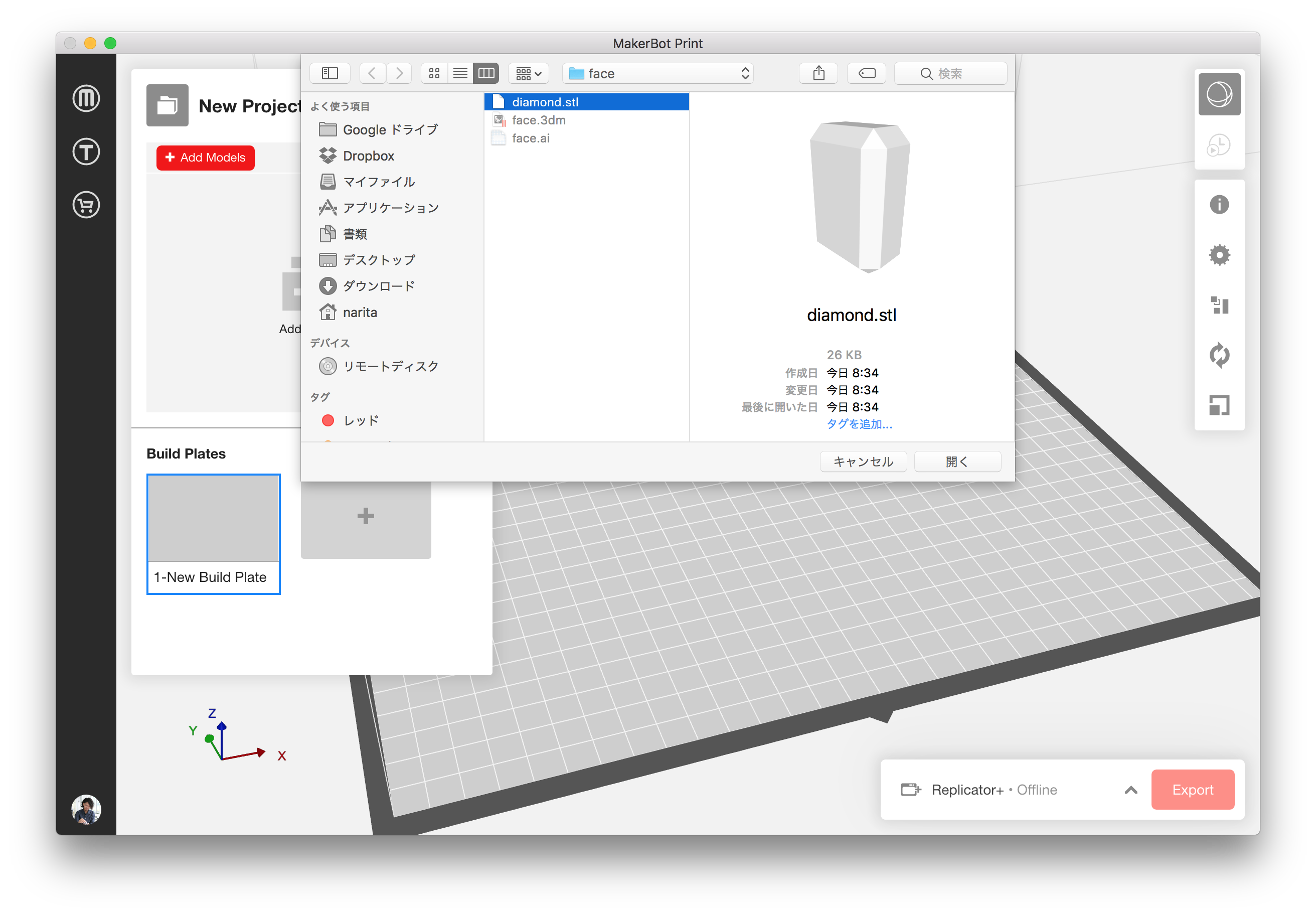
画面上部にローディングバーが表示され、モデルをロードします。
例:(https://www.thingiverse.com/thing:10650モデルはbmoshe氏の製作したYodaの3Dデータです。)
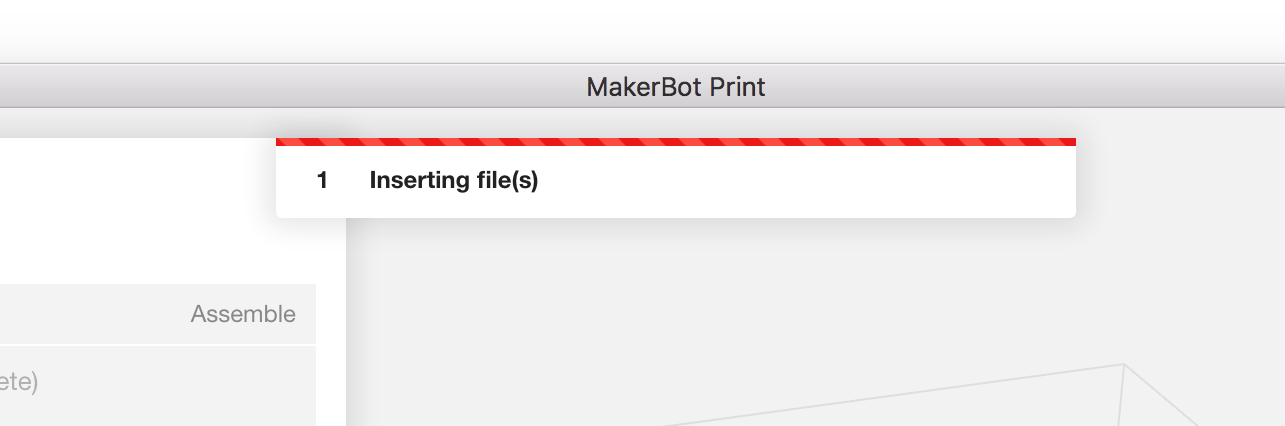
正しくロードされると、画面にモデルが表示されます。ロードされたモデルはプレートの中央に表示されます。画面右側のアイコンを選択して編集などが出来るようになります。
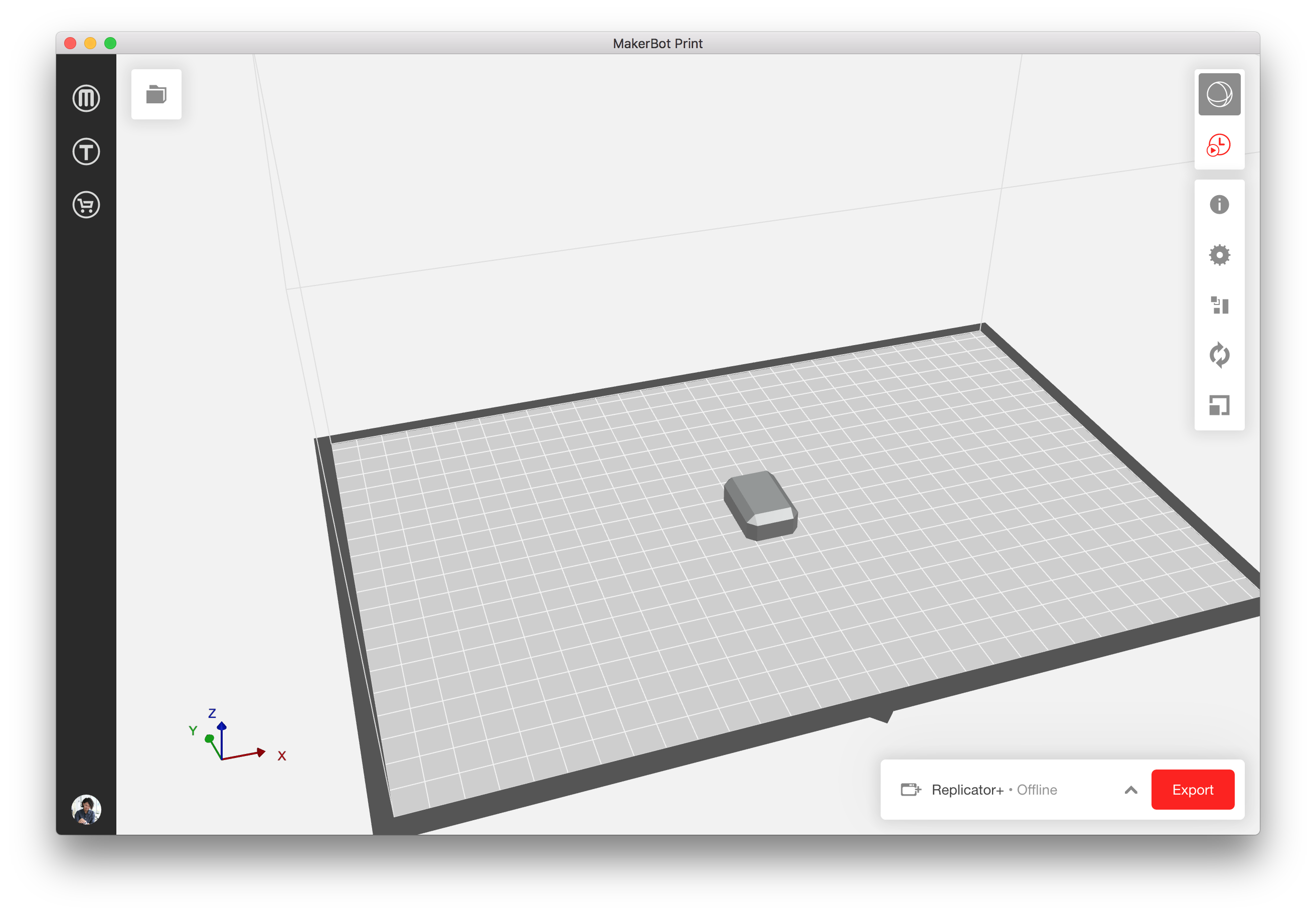
画面は、マウスのホール回転で拡大縮小、右ドラッグで角度を変更することができます。
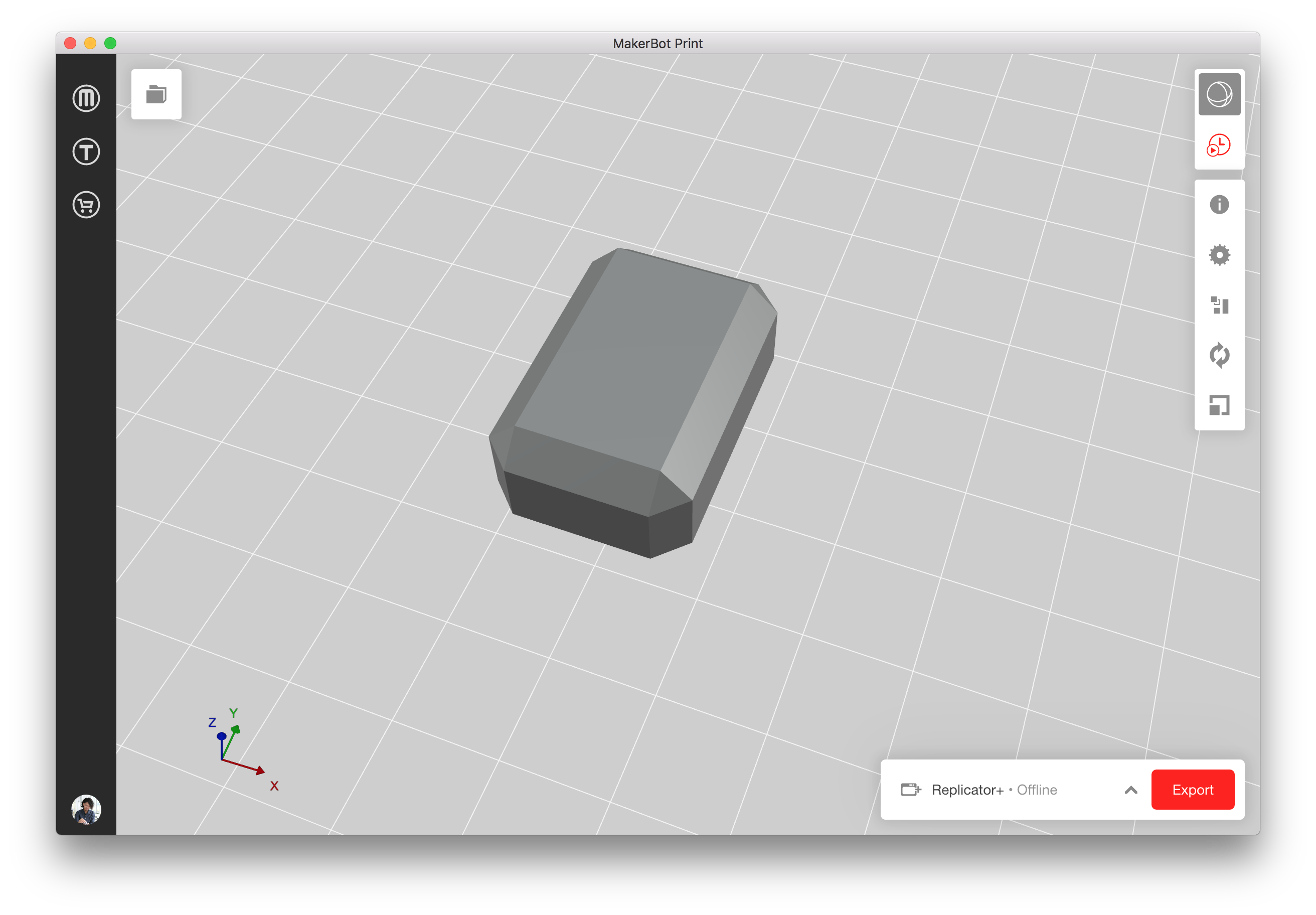
まず画面右側のアイコン群より”i”アイコンを選択し、情報を確認します。”Units”の項目が、作成したCADなどのスケールと一致しているか確認します。今回の例では”mm”に設定してあります。
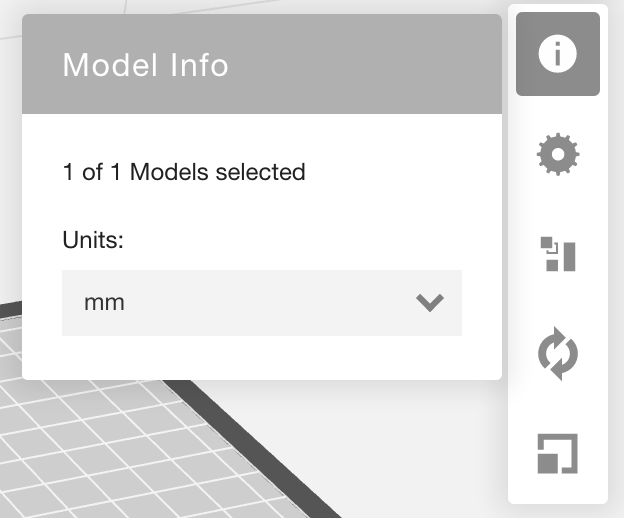
次に”歯車”のアイコンを選択し、設定を確認します。使用している3Dプリンターのエクストルーダーのタイプを正しく選択し、プリントモードを設定します。Rwplicator+を使用している方(特殊なPLA樹脂を使用していない場合)は、下記の画像を参考に設定してください。
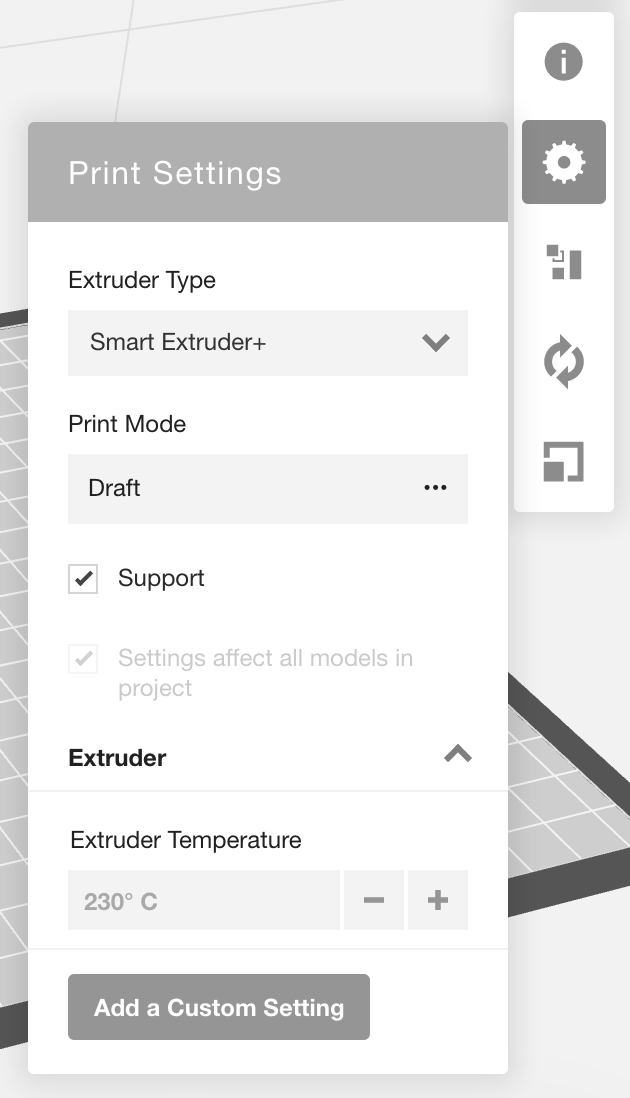
設定が終わったら、樹脂の使用量や造形時間などのシミュレートを行います。”時計”アイコンを選択し、画面下方の”Material Estimate”を確認し、材料の使用量を確認します。Replicator+のフィラメントは1Kgのカートリッジです。使用している3Dプリンターのカートリッジ残量を確認し、不足していないかチェックします。
”Time Estimate”は造形時間の予測です。画面上部の”Play Animation”ボタンを押すと、3Dプリンターの造形の経路が動画で確認できます。
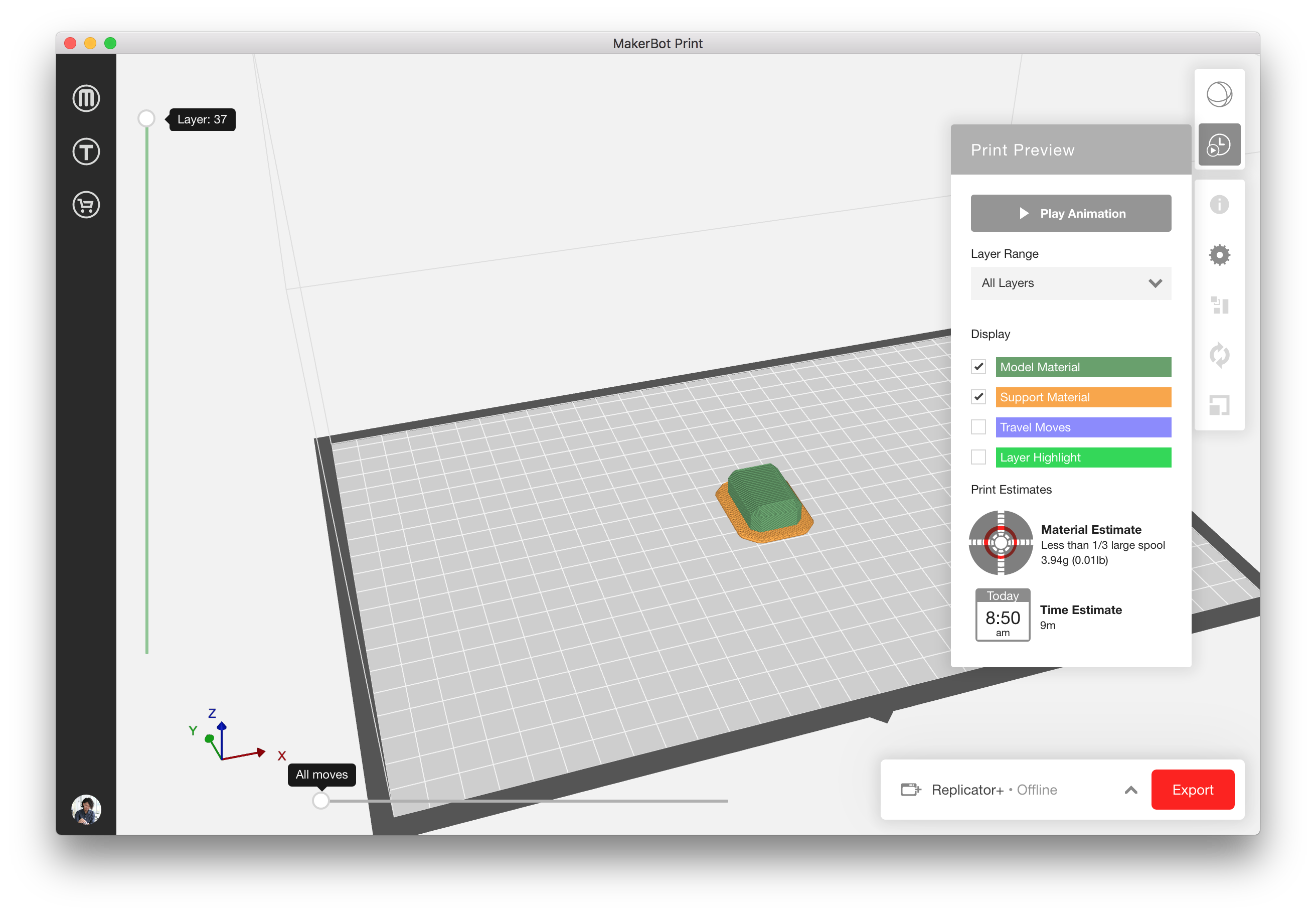
画面右下の”Export”ボタンを選択すると、3Dプリンター用のファイルの書き出しができます。
出力先の選択ダイアログが表示されますので、任意のディレクトリを選択、ファイル名を半角英数で記載して”保存”をクリックします。
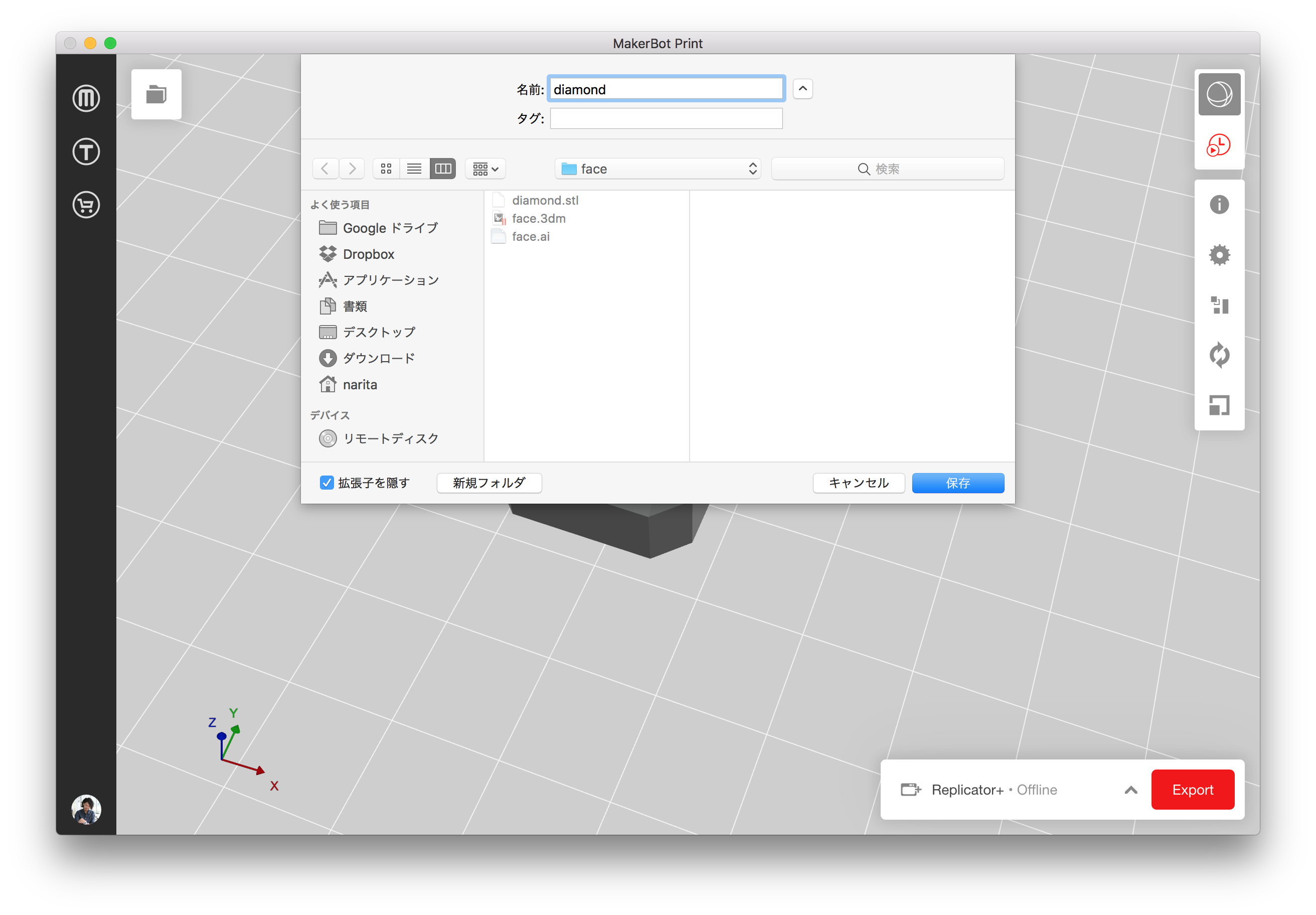
これで3Dプリンター用のファイルの書き出しが完了しました。ファイルはUSBメモリなどに保存し、3Dプリンターに接続してデータを転送してください。
これで一連のMakerBot Printの設定は終了です。その他、拡大縮小、移動、マテリアル設定は次回以降に紹介します。