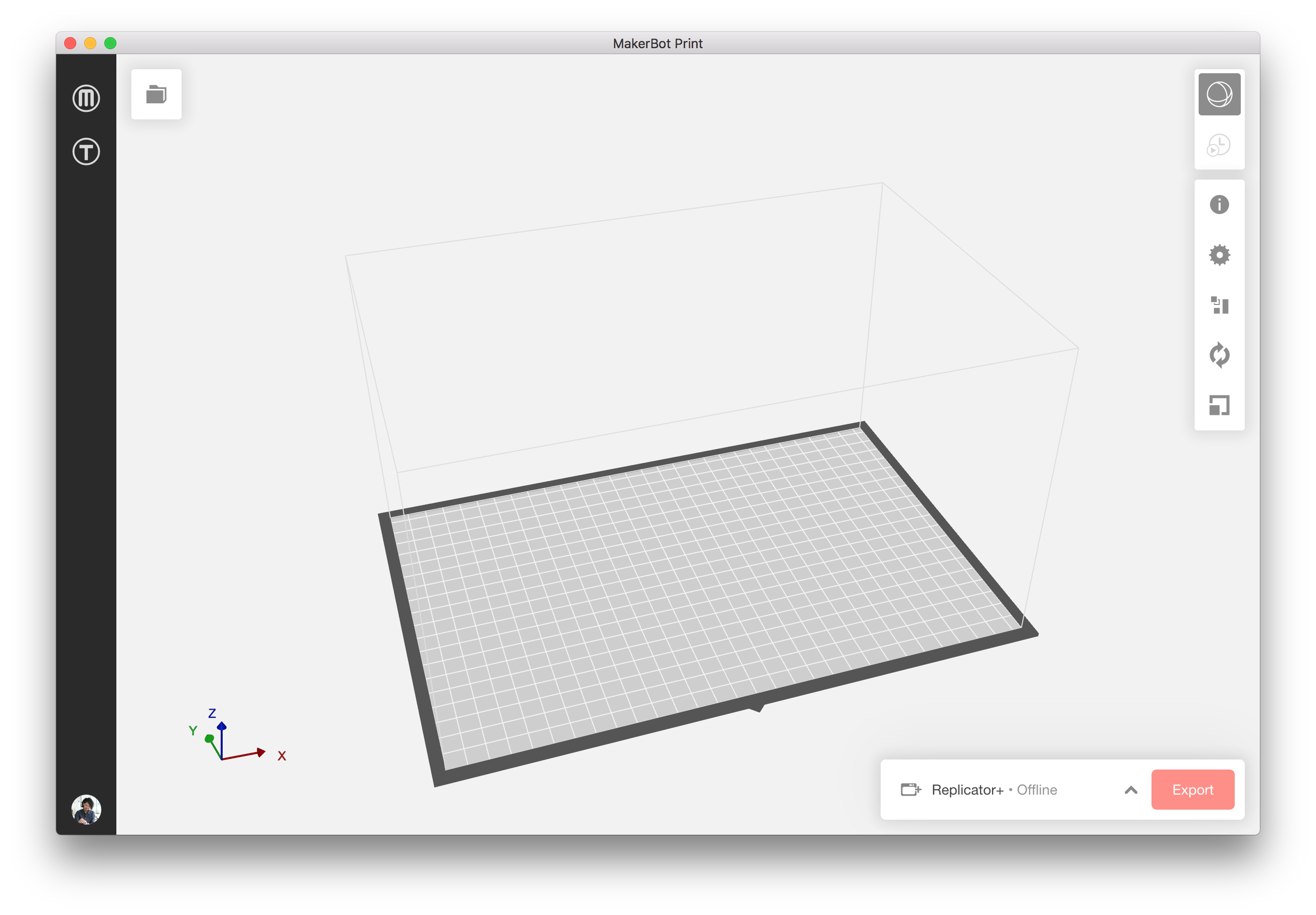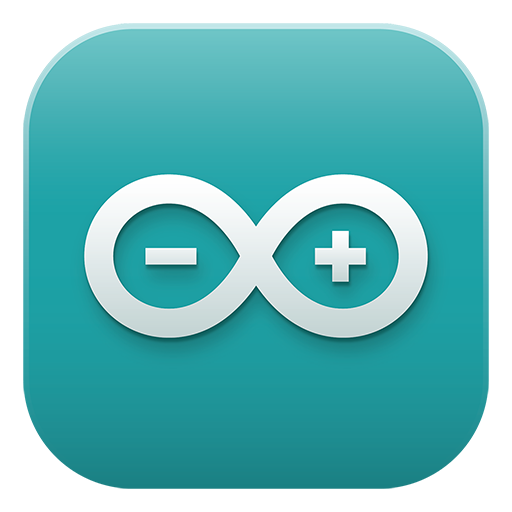こんにちはナリタです。この記事は僕の担当授業である多摩美術大学情報デザイン学科授業”3D表現演習”及びPBL授業 ”3Dプリンティングデザイン” の授業資料です。
MakerBotの3Dプリンターを使う場合に使用するアプリケーションは2017年4月現在”MakerBot print”という新しいアプリケーションになりました。
こちらのアプリケーションは、最新の”Makerbot Replicator+”用のデータを作成できます。今回はこちらの手順を紹介します。
まずアプリケーションを立ち上げます。

初期画面では3Dプリンターの造形範囲を示すトレイ面とワイヤーフレームが中央に表示されています。また、右側にモデルの表示や編集におけるコマンド群、左側にファイルの管理やウェブサイトへのリンク項目が表示されています。
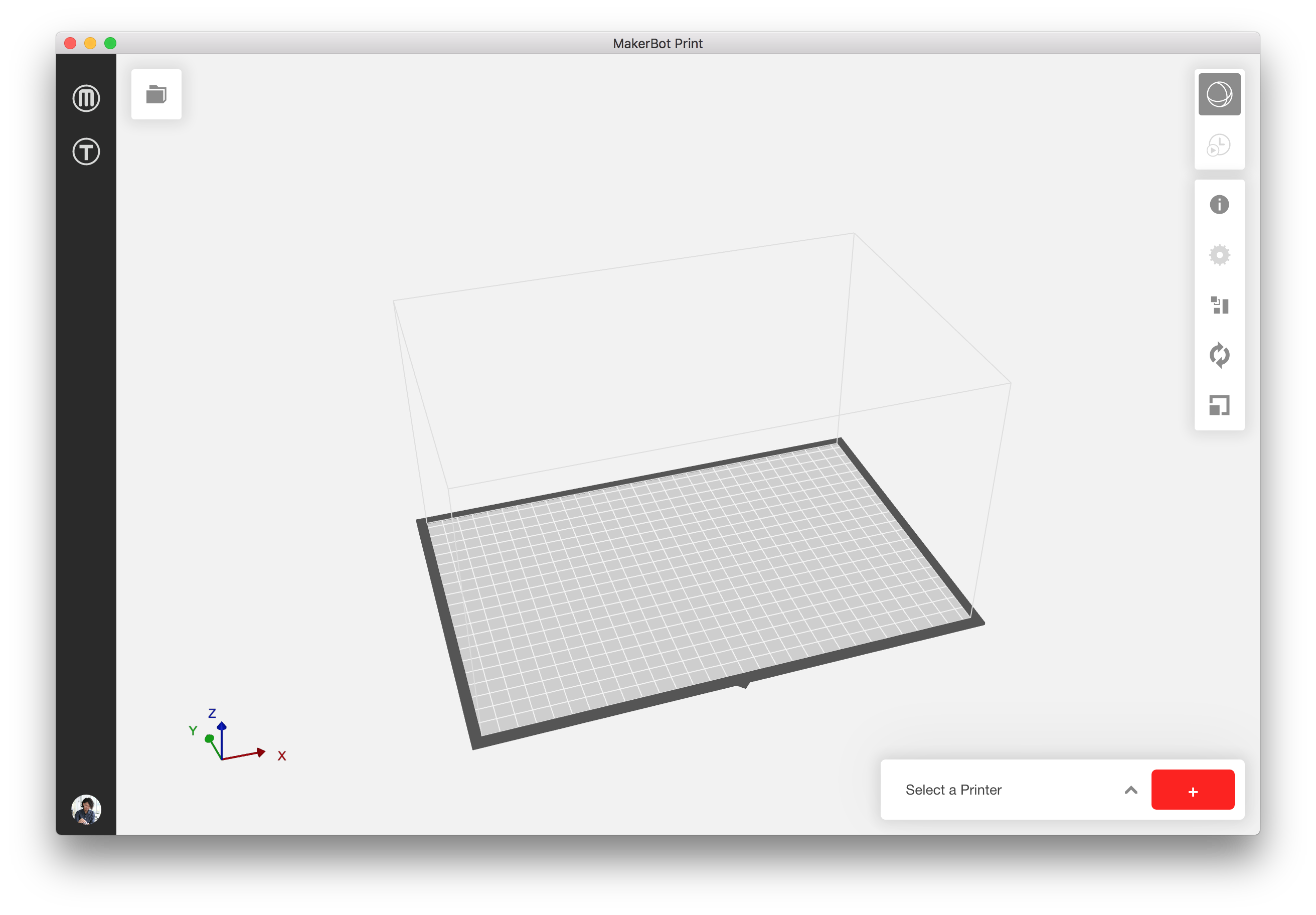
今回は”Makerbot Replicator+”のデータの作成について紹介します。まず画面右下の”Select a Printer”項目の”+”を選択し、プリンターを設定します。
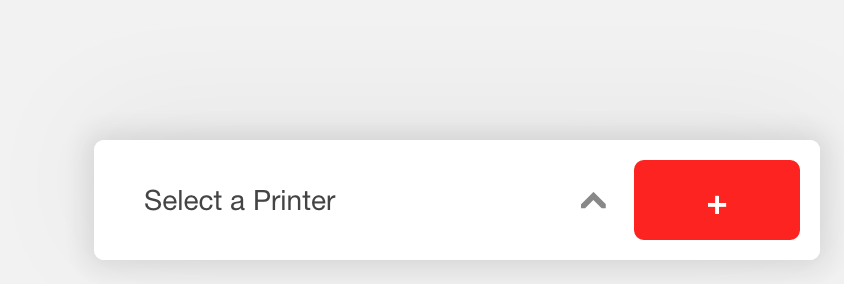
するとプリンターの追加画面が表示されます。”Add a Printer”を選択します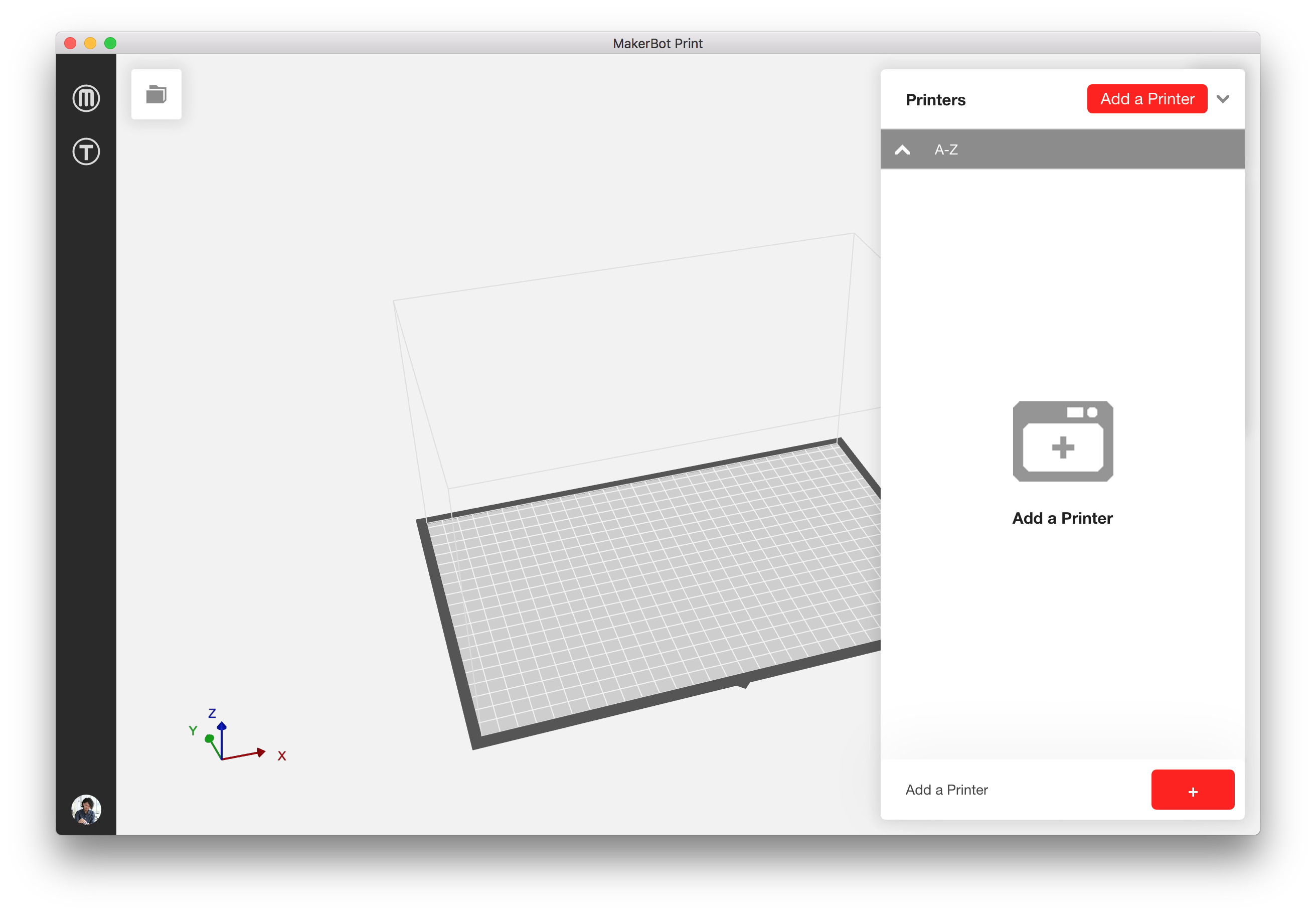
”Add a Printer”画面に移行し(もしかしたら初期起動の際はすでにこちらの画面になっているかもしれません)
プリンターを設定できるようになります。3Dプリンターに接続していない場合、未接続でのプリンター追加をします。”Add an Unconnected Printer”を選択します。
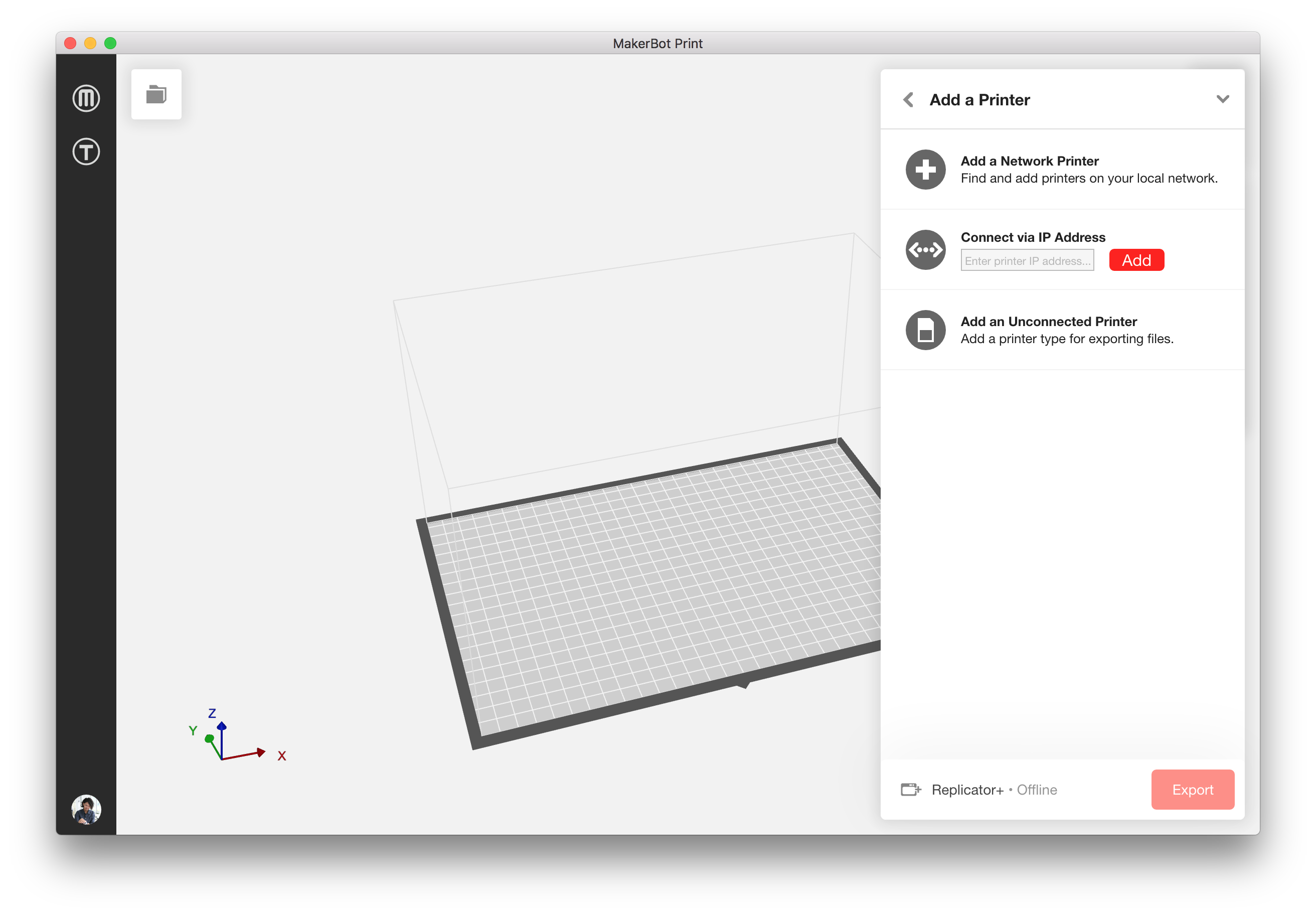
MakerBot製の3Dプリンターが一覧で表示されます。”Replicator+”を選択します。
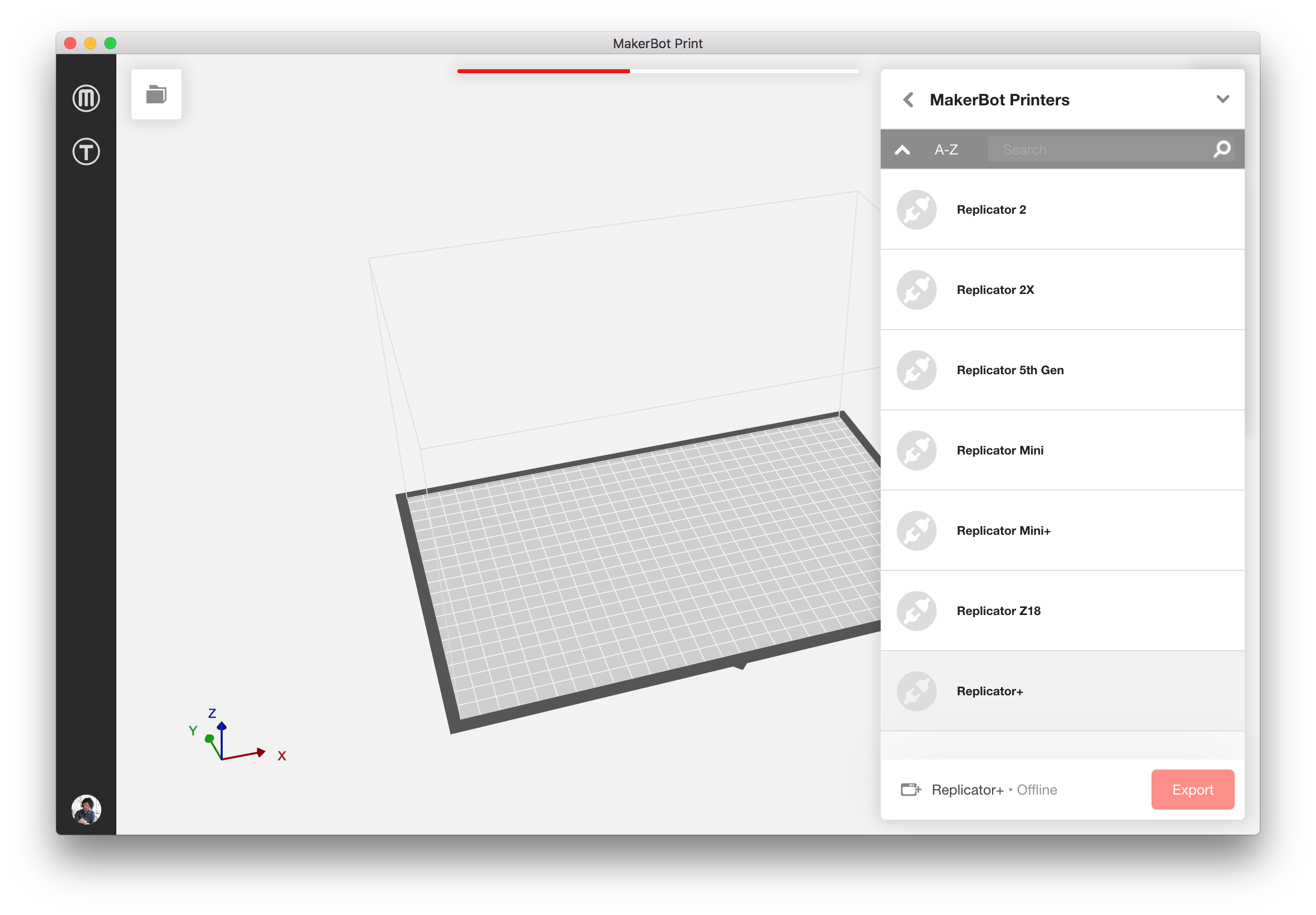
するとプリンターが追加され、Replicater+の形式でデータを書き出しできるようになります。この際、画面のプレートやワイヤーフレームの形状が少し変化する場合があります。これはReplicater+の造形サイズに最適化されたためです。
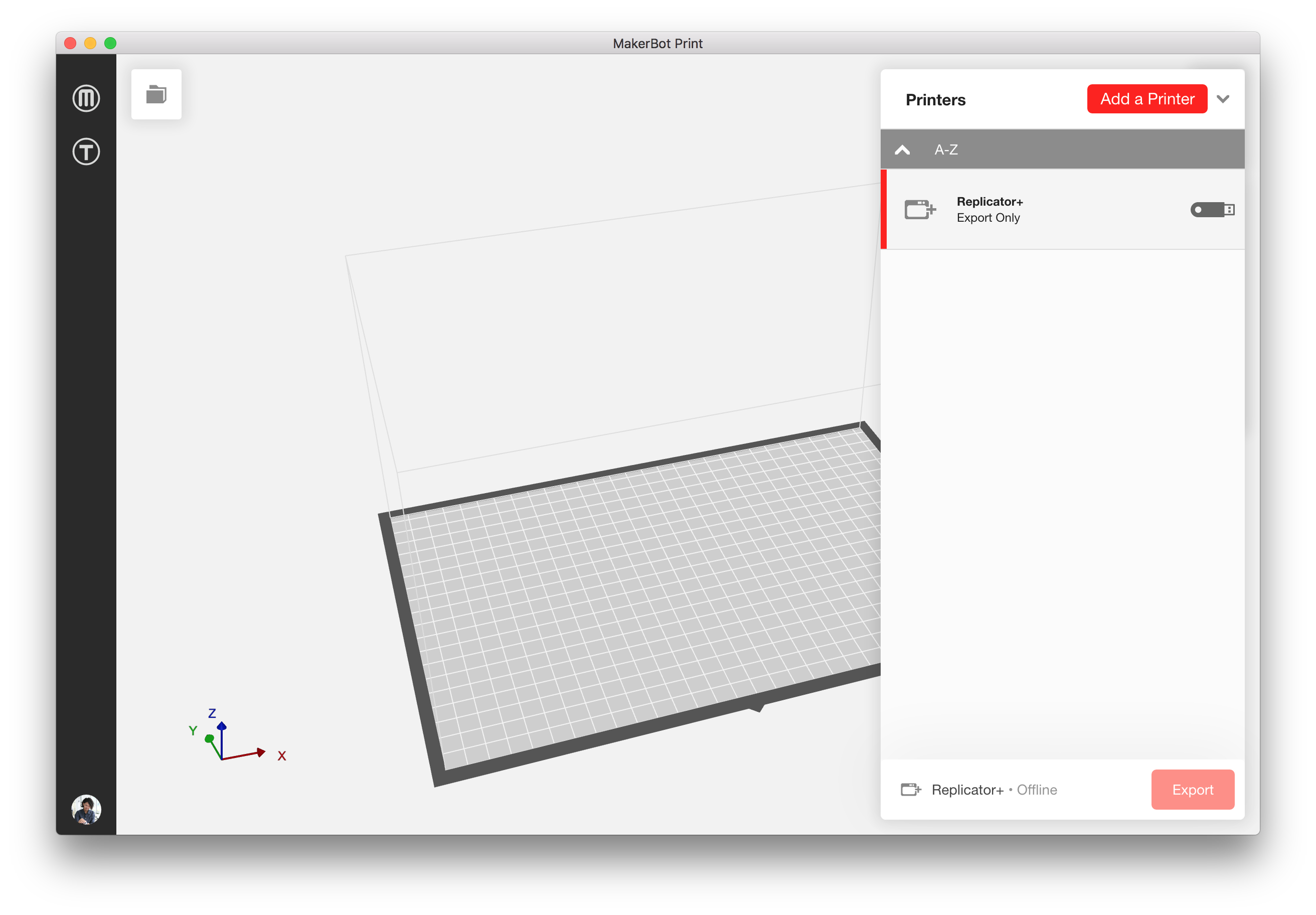
追加が完了すると画面右下に”Repricator+ Offline”と表示されます。これで設定は完了です。おつかれさまでした。