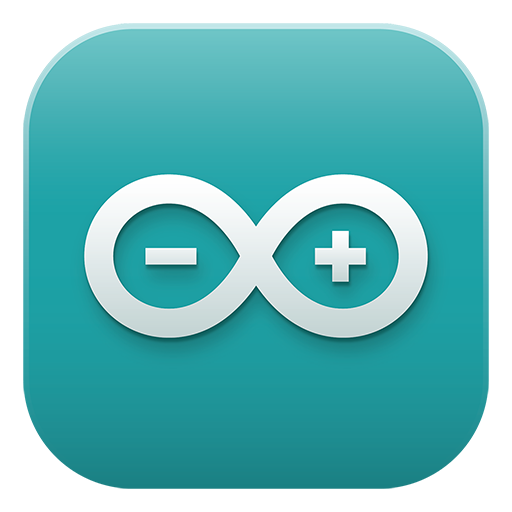こんにちはナリタです。この記事は僕の担当授業である多摩美術大学PBL授業 ”3Dプリンティングデザイン” の授業資料です。
3Dモデリングに慣れていない人の中には、すぐにはRhinocerosを使いこなせないという人も多いと思います。
今回はグラフィックデザインの現場でよく使われている”Adobe Illustrator”というソフトで制作したパスデータをRhinocerosにインポートする方法を紹介することで、普段使い慣れているツールとRhinocerosとをうまく使い分けてモデリングする方法を学びます。
(以下に紹介する方法は基本的にRhinocerosで全て行うことができますが、今回は使い慣れたツールと連携するという考えを学ぶためにIllustratorを使用します。)
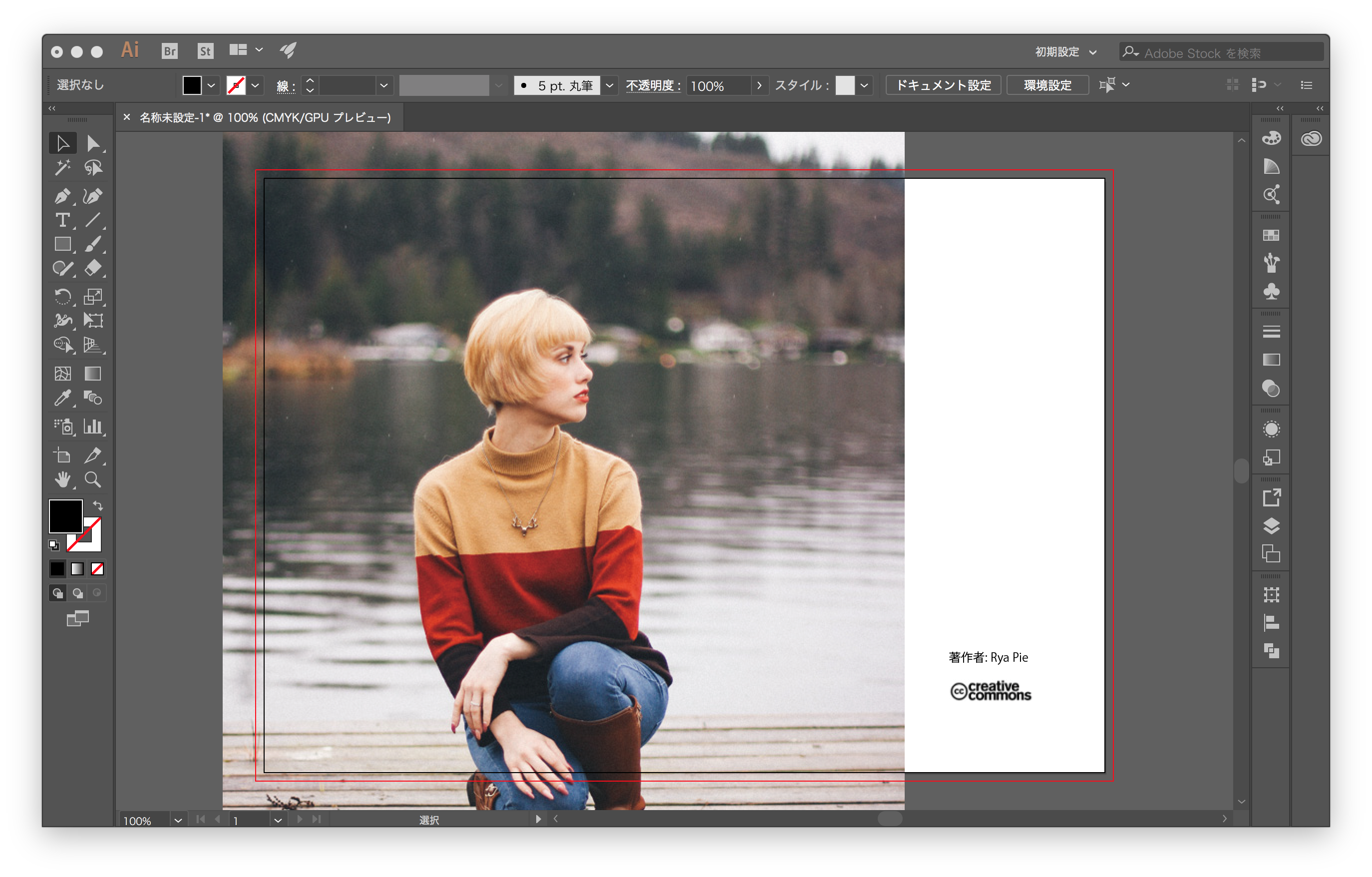
今回はIllustratorで写真の一部をトレースし、Rhinocerosに読み込みます。まずは画像を配置します。
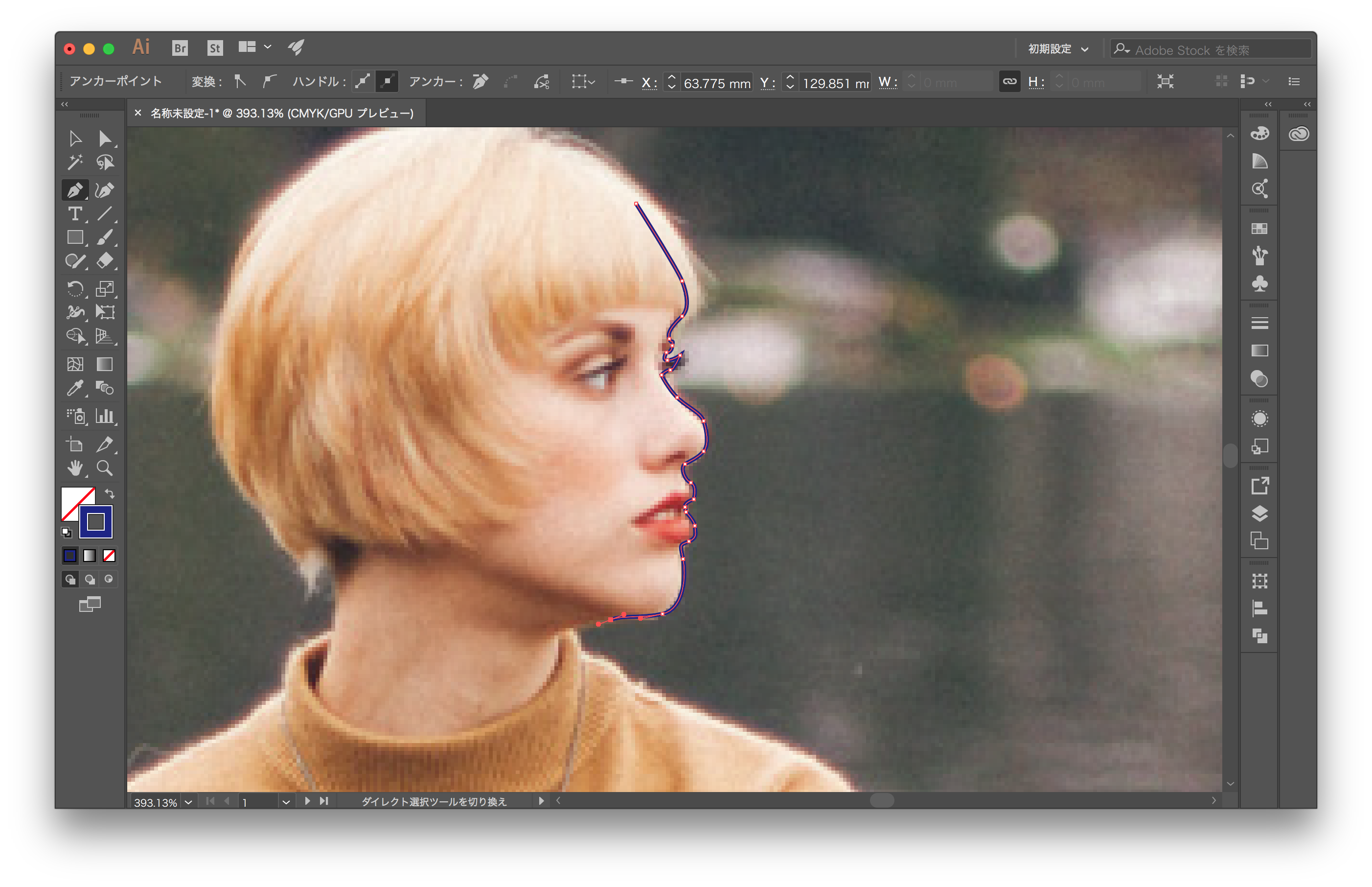
Illustratorのペンツールで輪郭をトレースします
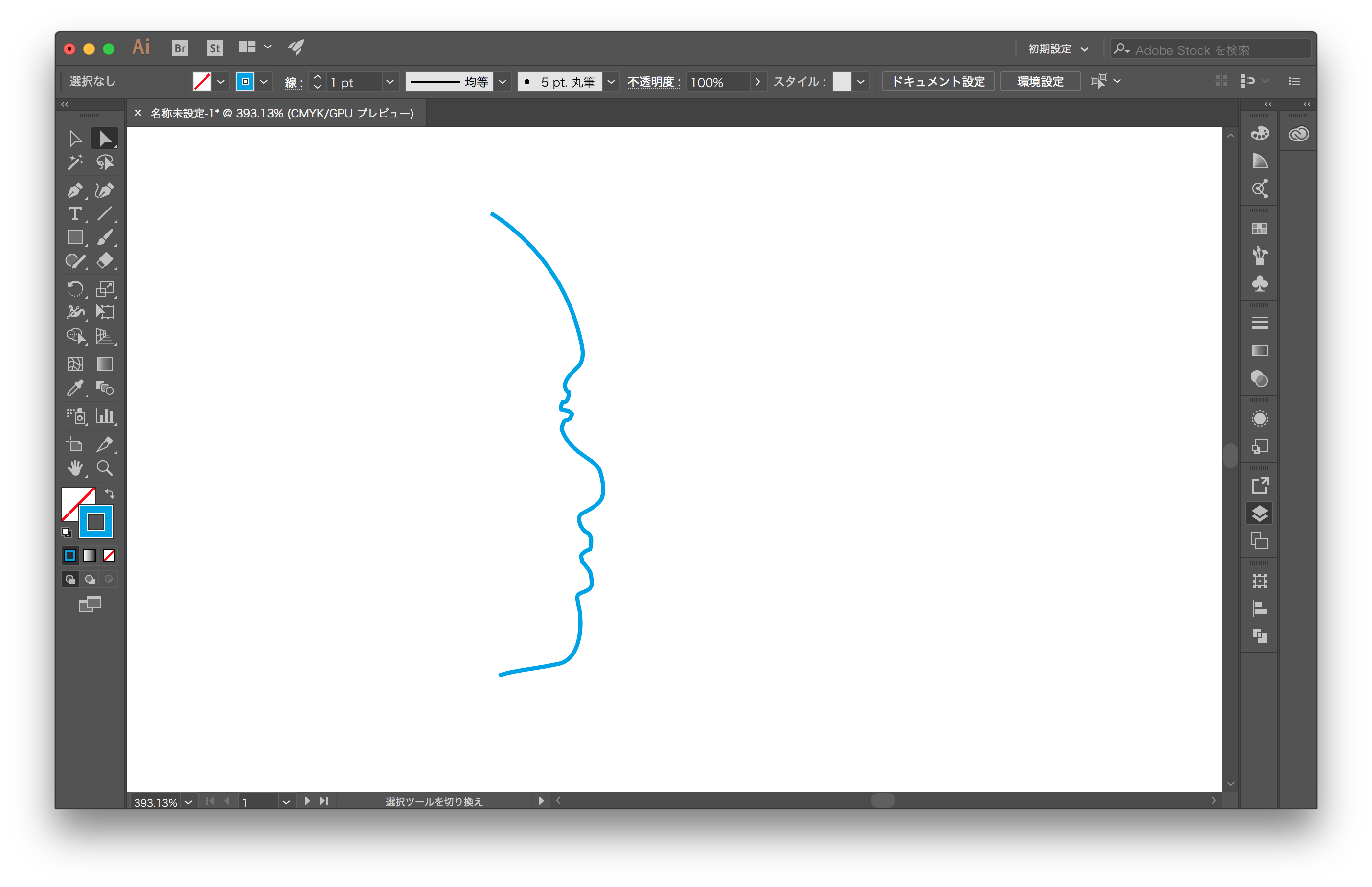
トレースが完了したら、パスだけを残し、通常の保存方法(.ai形式)で保存します。
これを今度はRhinocerosに読み込み、”回転”コマンドを使って立体を作成します。
Rhinocerosを立ち上げます。
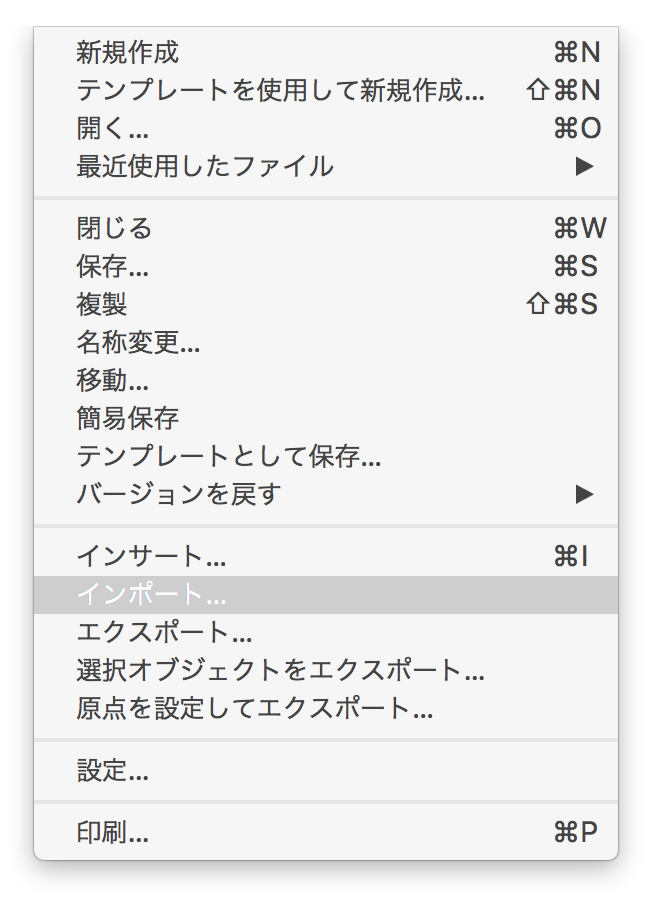
ファイルから”インポート”を選択します。
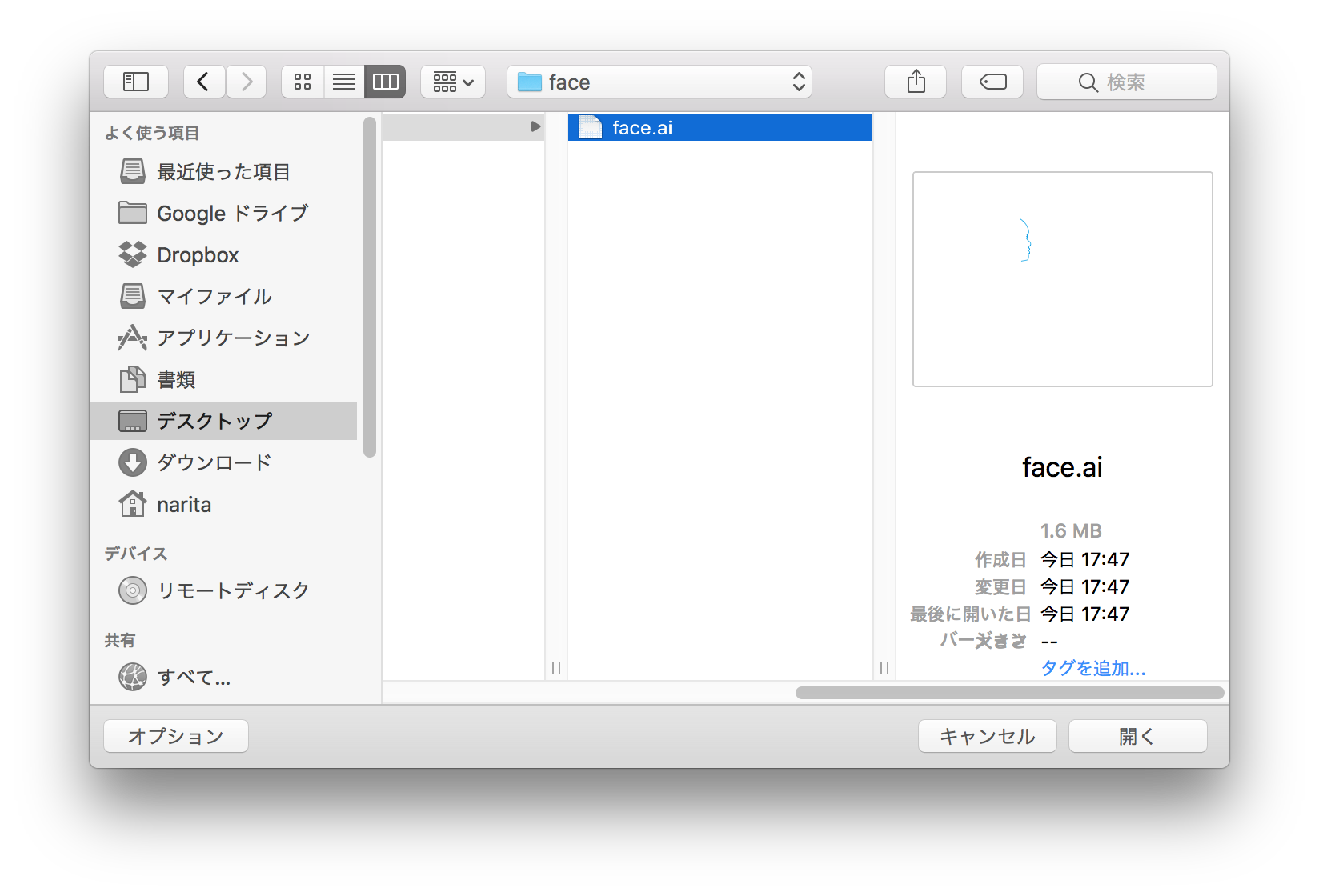
必要なファイルを選択し、”開く”をクリック
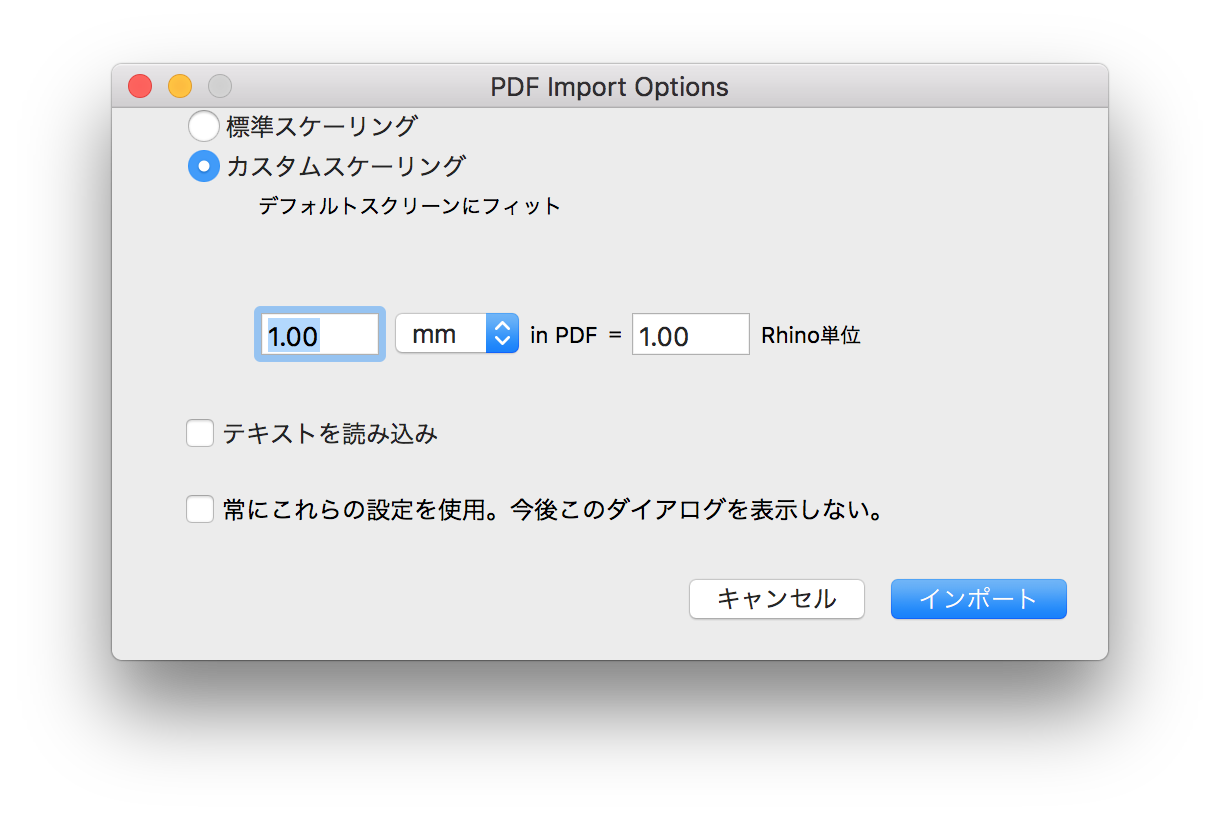
スケーリングを設定します。Rhino単位とは、Rhinocerosにて初期に設定した単位です。読み込みはRhino単位に合わせるといいでしょう。
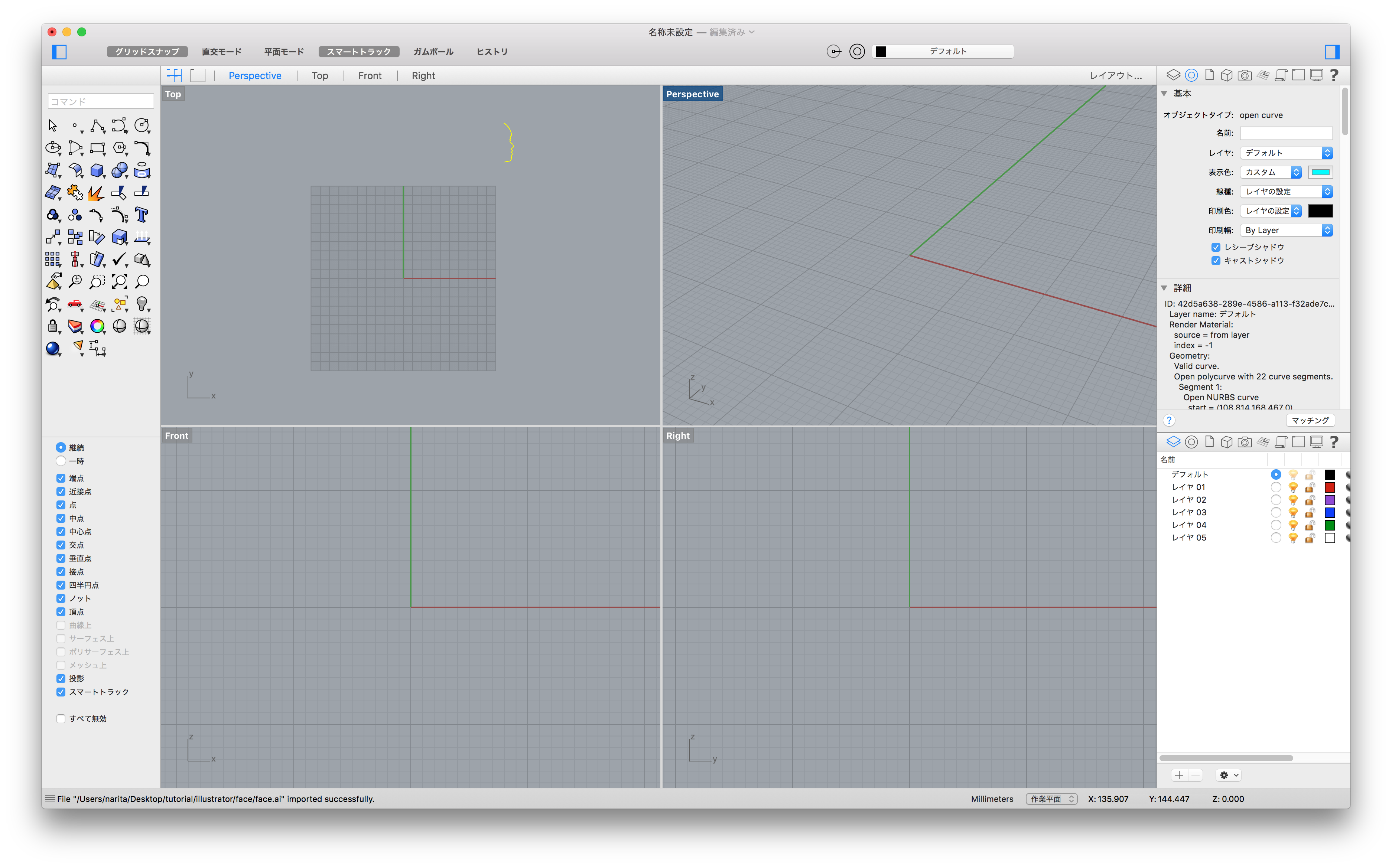
読み込まれます。Illustratorでの原点と違う位置が原点となっていることがありますので、画面上にパスが見えない場合は、画面を引いて見てみましょう。
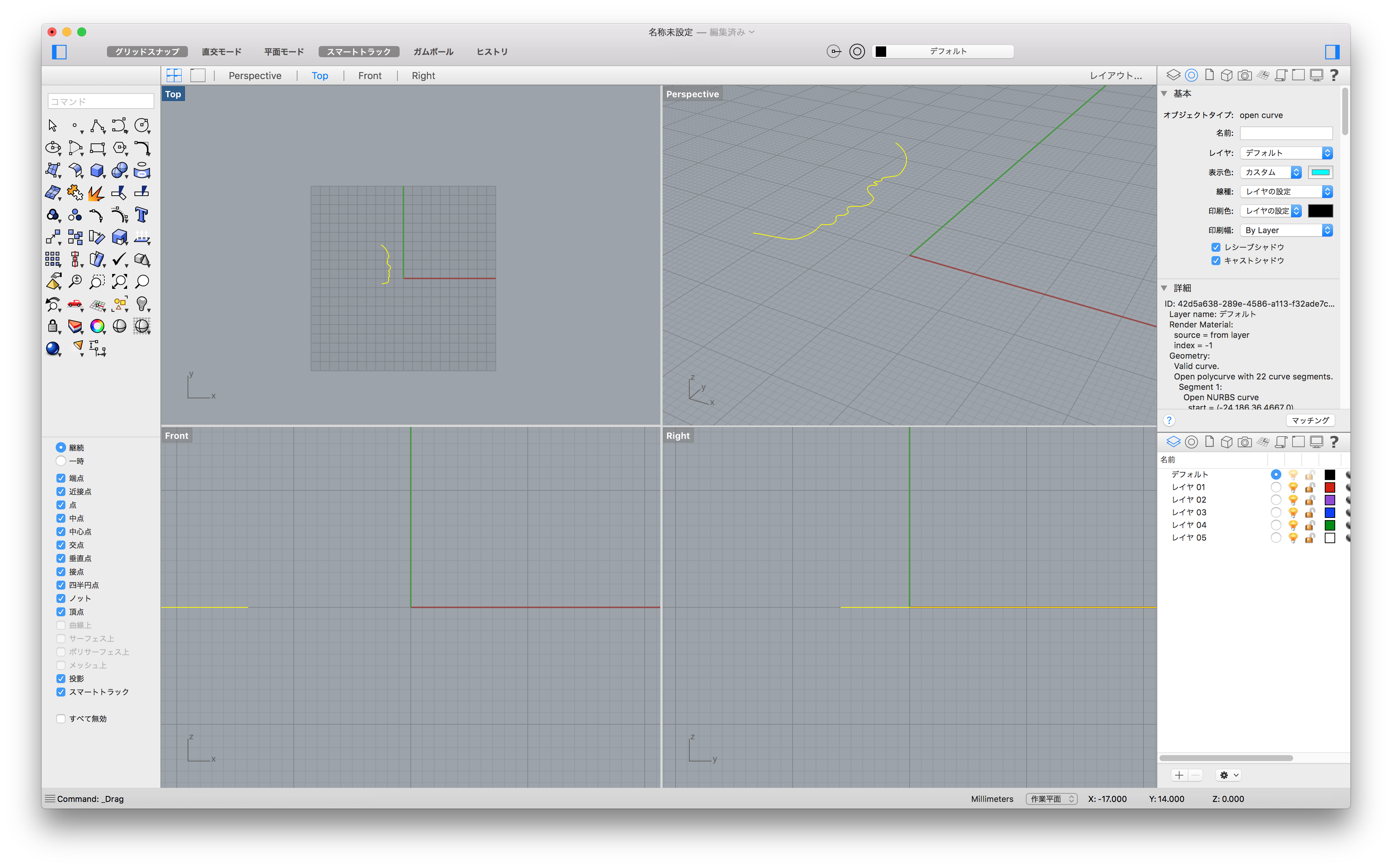
パスをドラッグして、画面中央より少し左に配置します。(任意の場所で構いません)
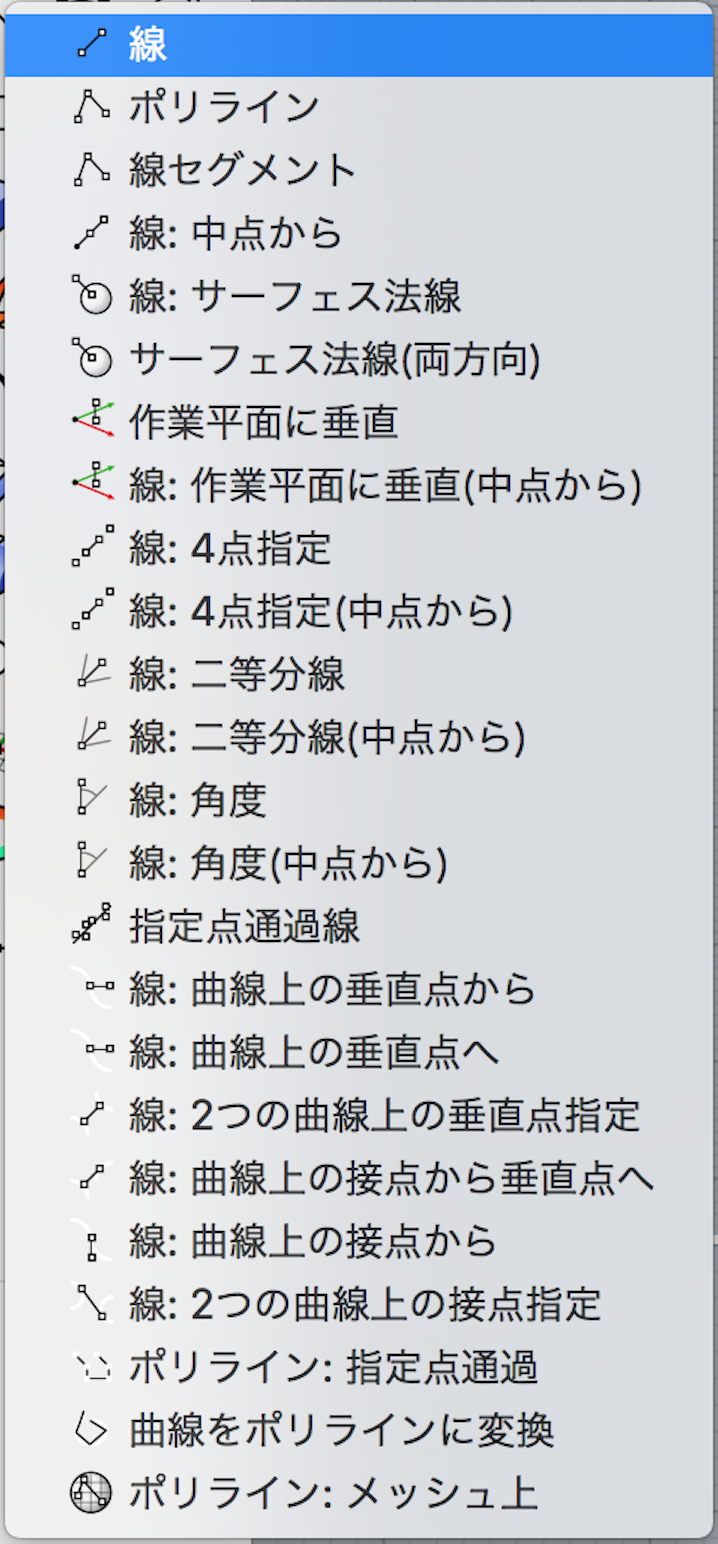
”線”コマンドを選択し、回転体の軸を描画します。
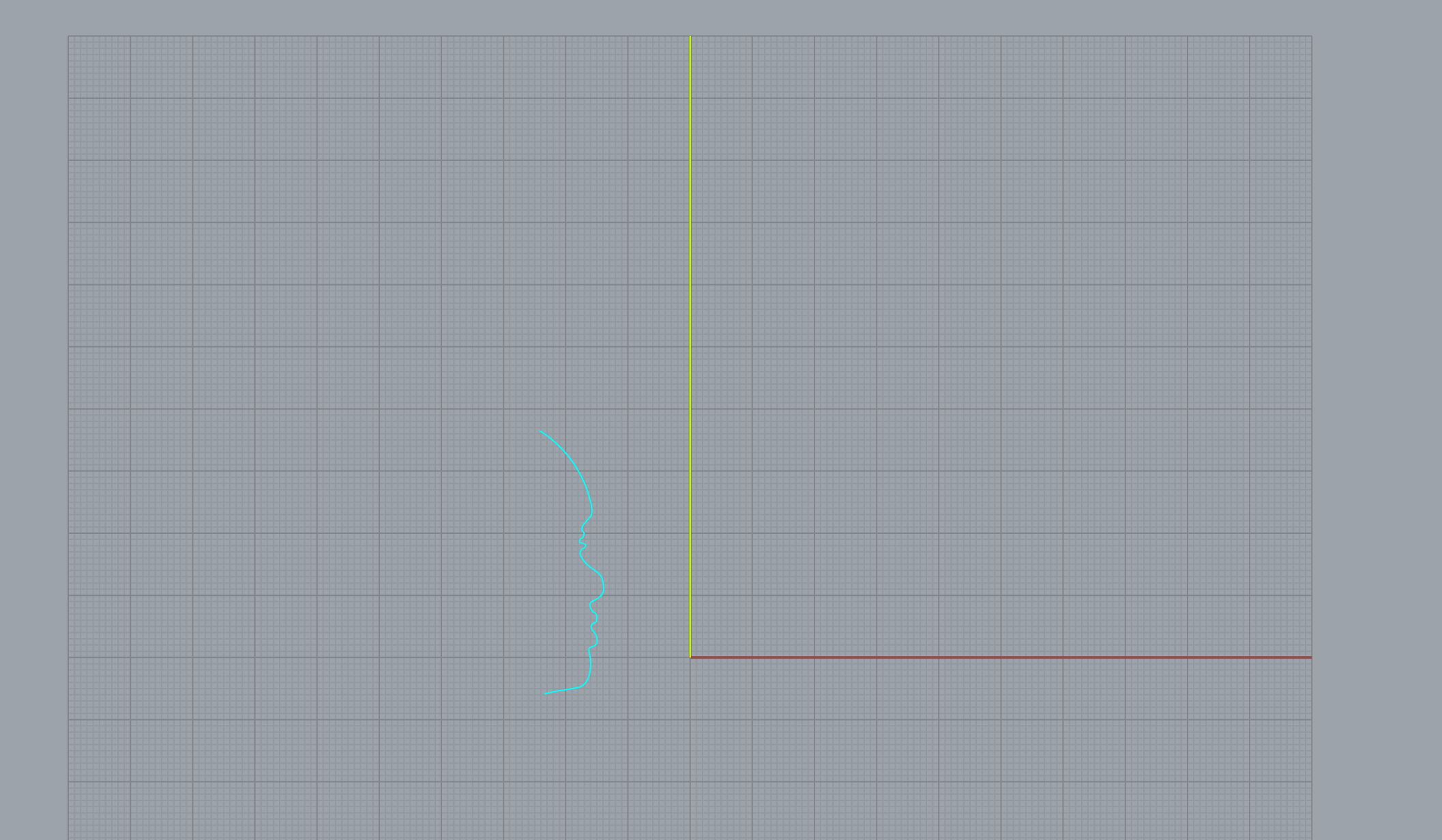
軸の位置は任意で構いませんが、今回は(0,0,0)から(0,100,0)までの直線を描画しました。
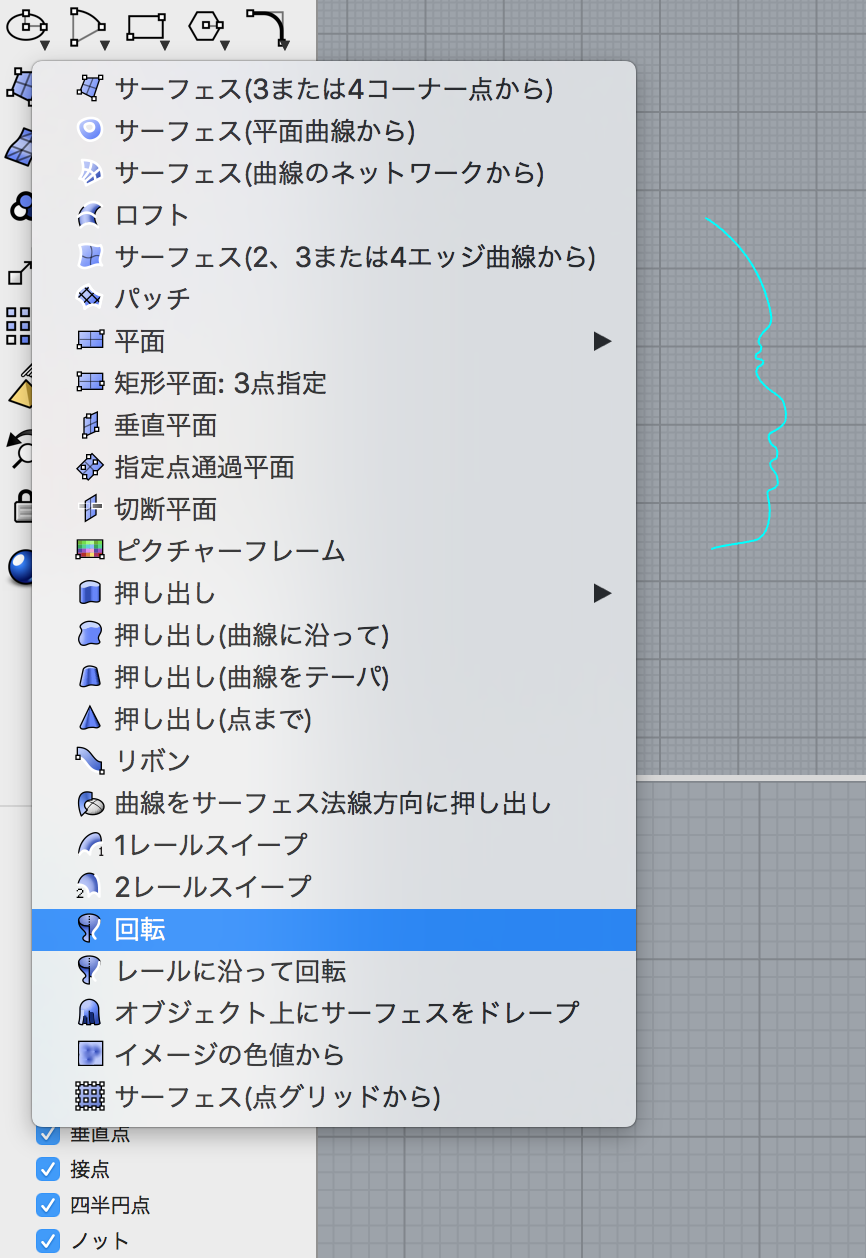
サーフェスアイコンから”回転”を選択します(またはコマンド”Revolve”を入力)
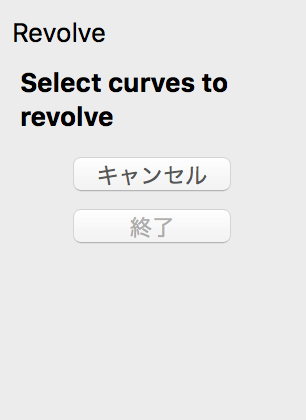
画面左側に回転させる線の選択を促す表示が出ます
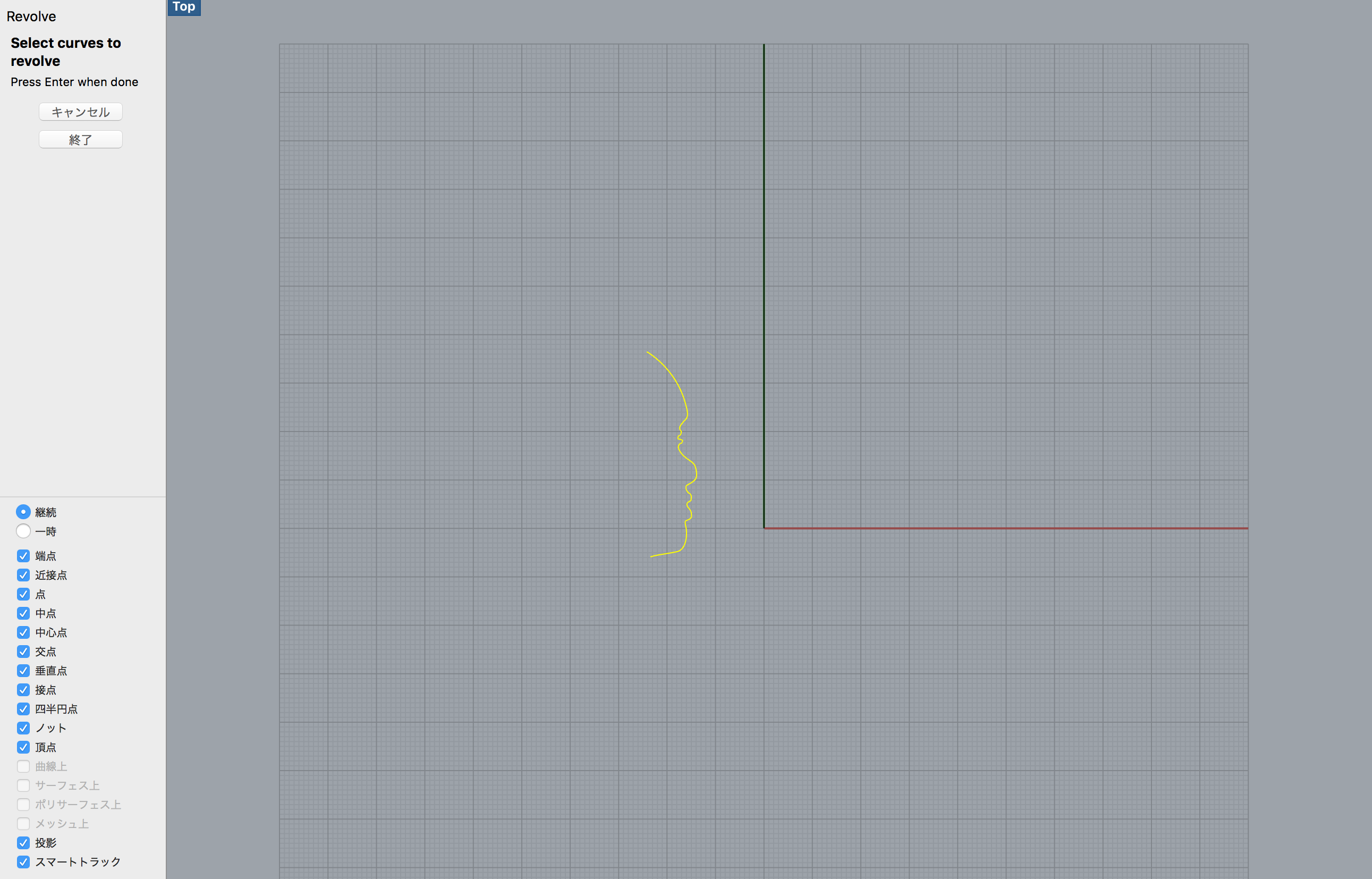
Illustratorで作成したパスを選択します。選択したら”終了”を選択するかEnterキーを入力します。
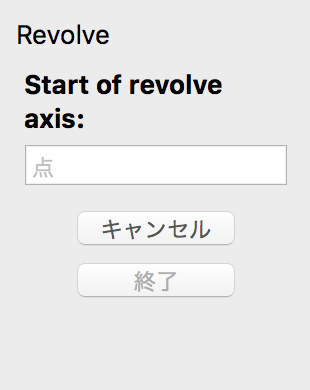
次に回転の基準となる線の始点を選択します。
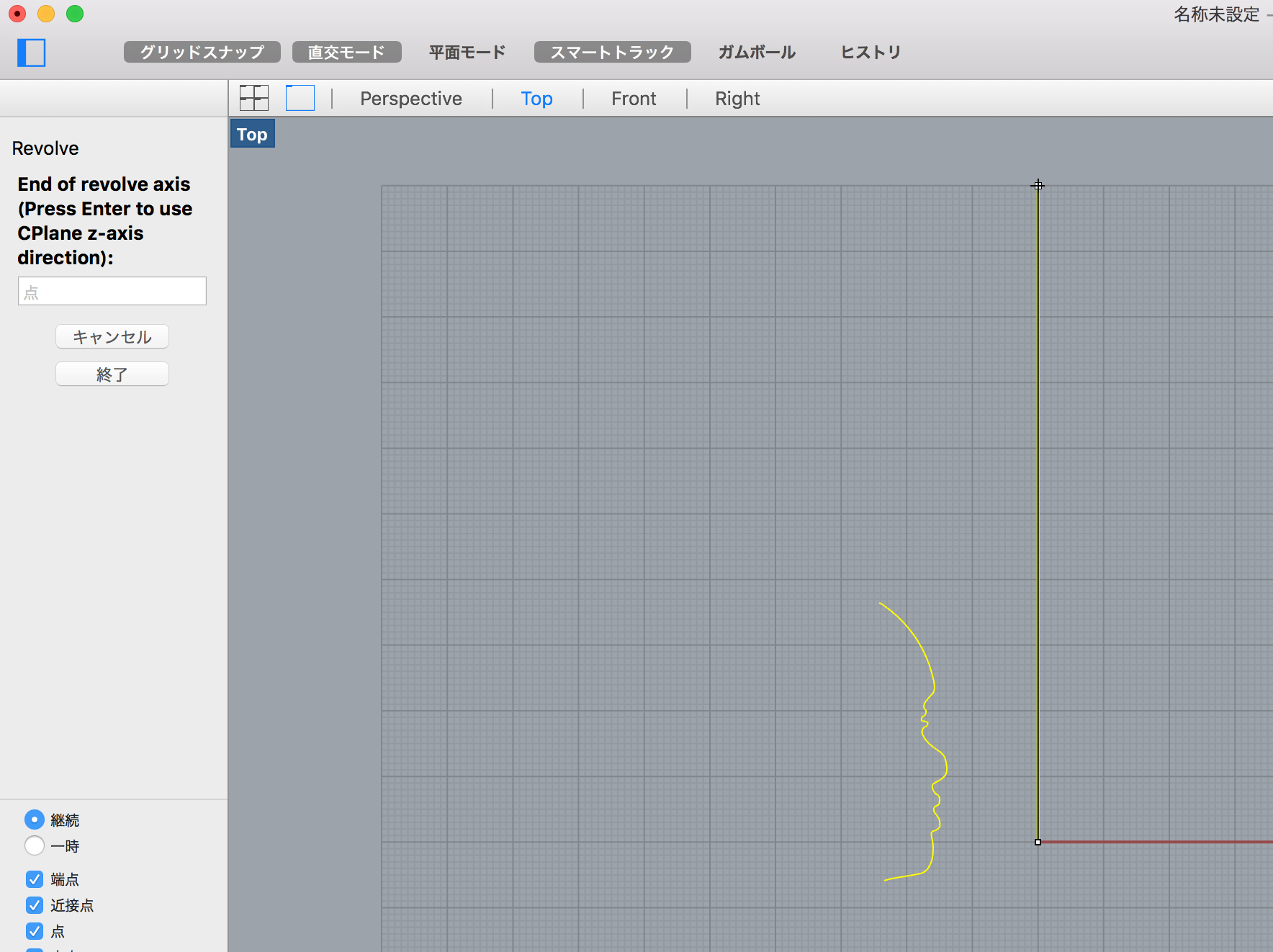
先程”線”コマンドで描画した直線の端点を選択します。すると今度は終点の選択を促されるので、直線のもう一方の端点を選択します
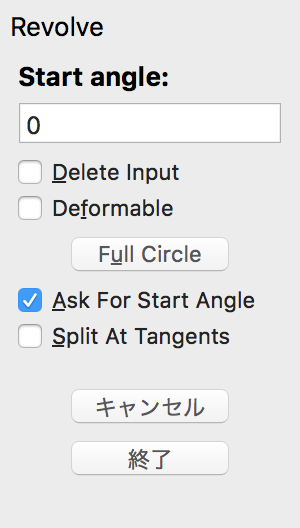
すると、回転の最初のアングルを指定する画面になります。今回は360度全周させるので、テキストボックスには何も記載せず、”Full Circle”を選択します
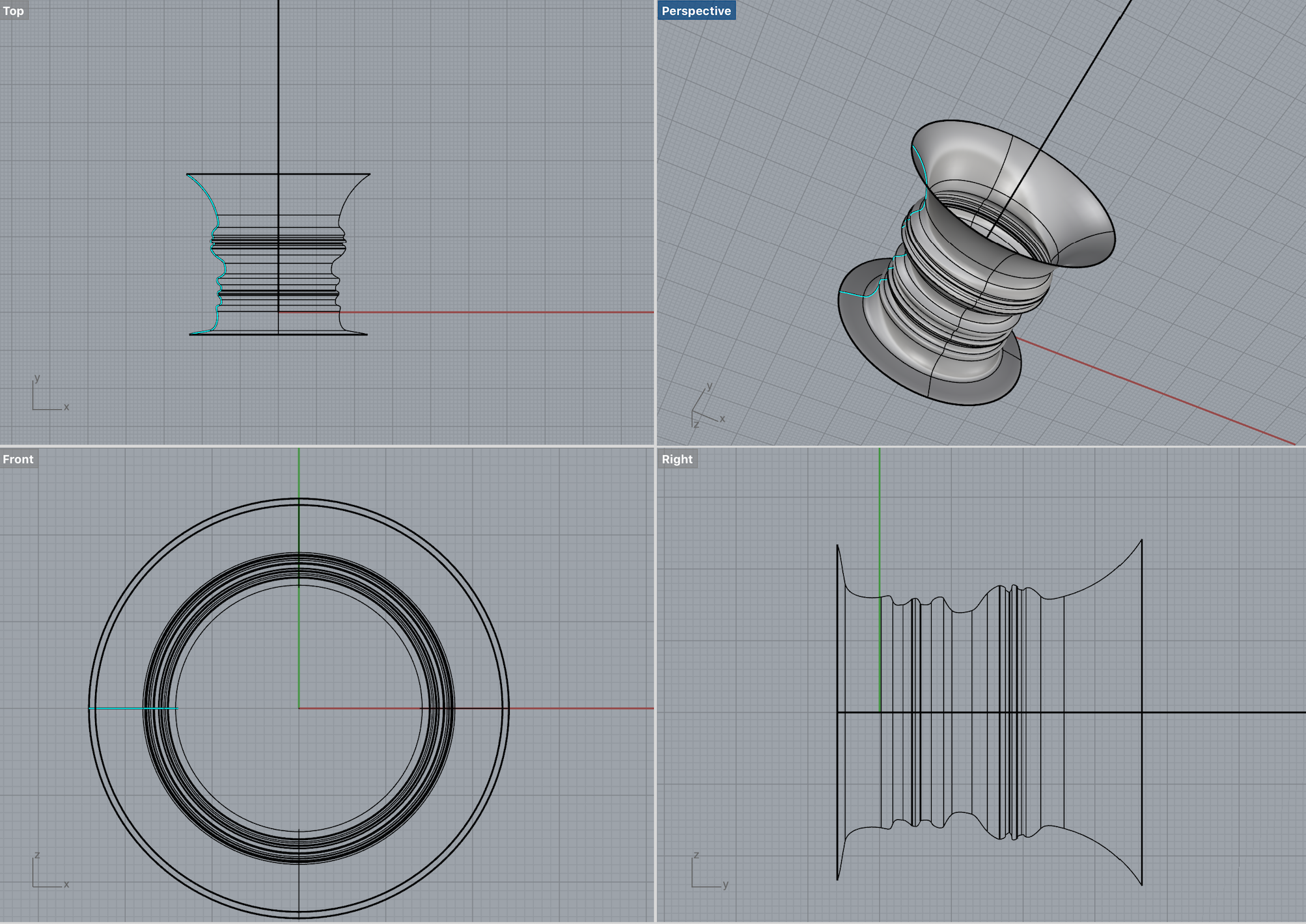
これでパスが360度回転した回転体が完成しました。しかし、このままでは体積を持たないモデルとなるので、”Cap”コマンドで上下の穴を塞ぎます。
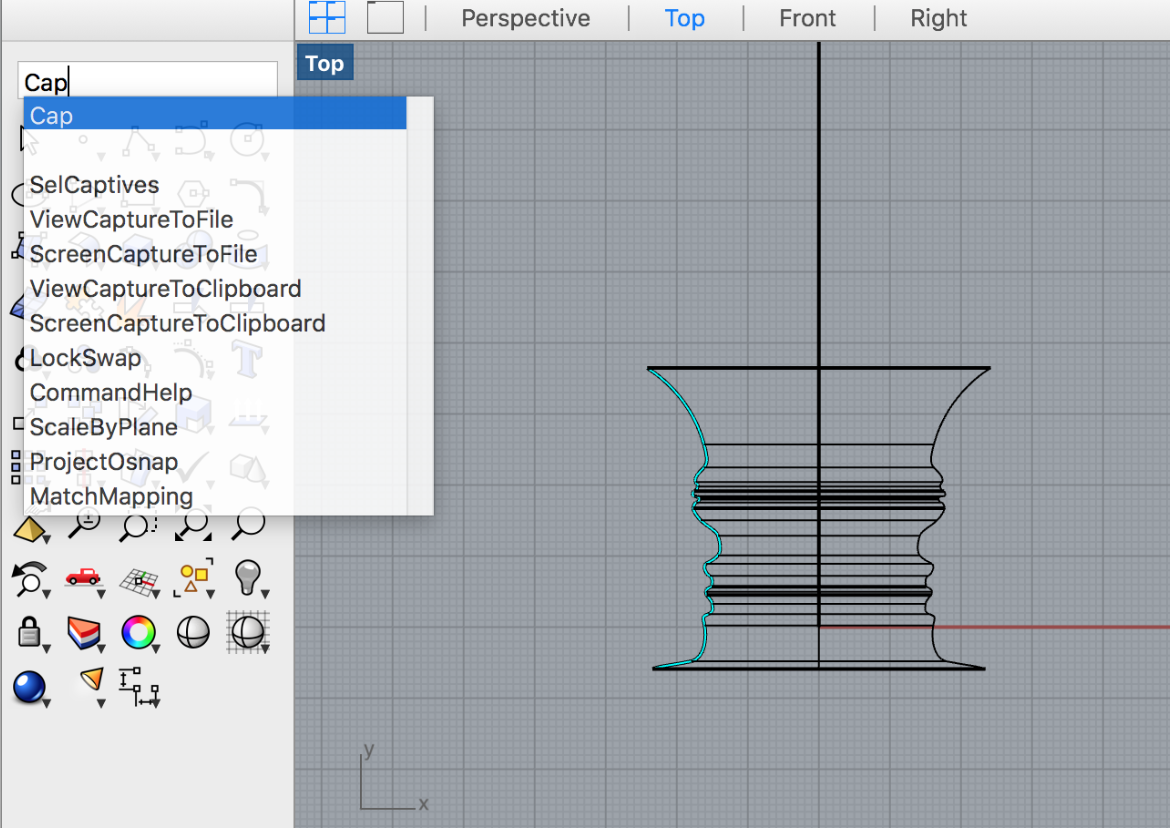
コマンドテキストボックスに”Cap”と入力します。
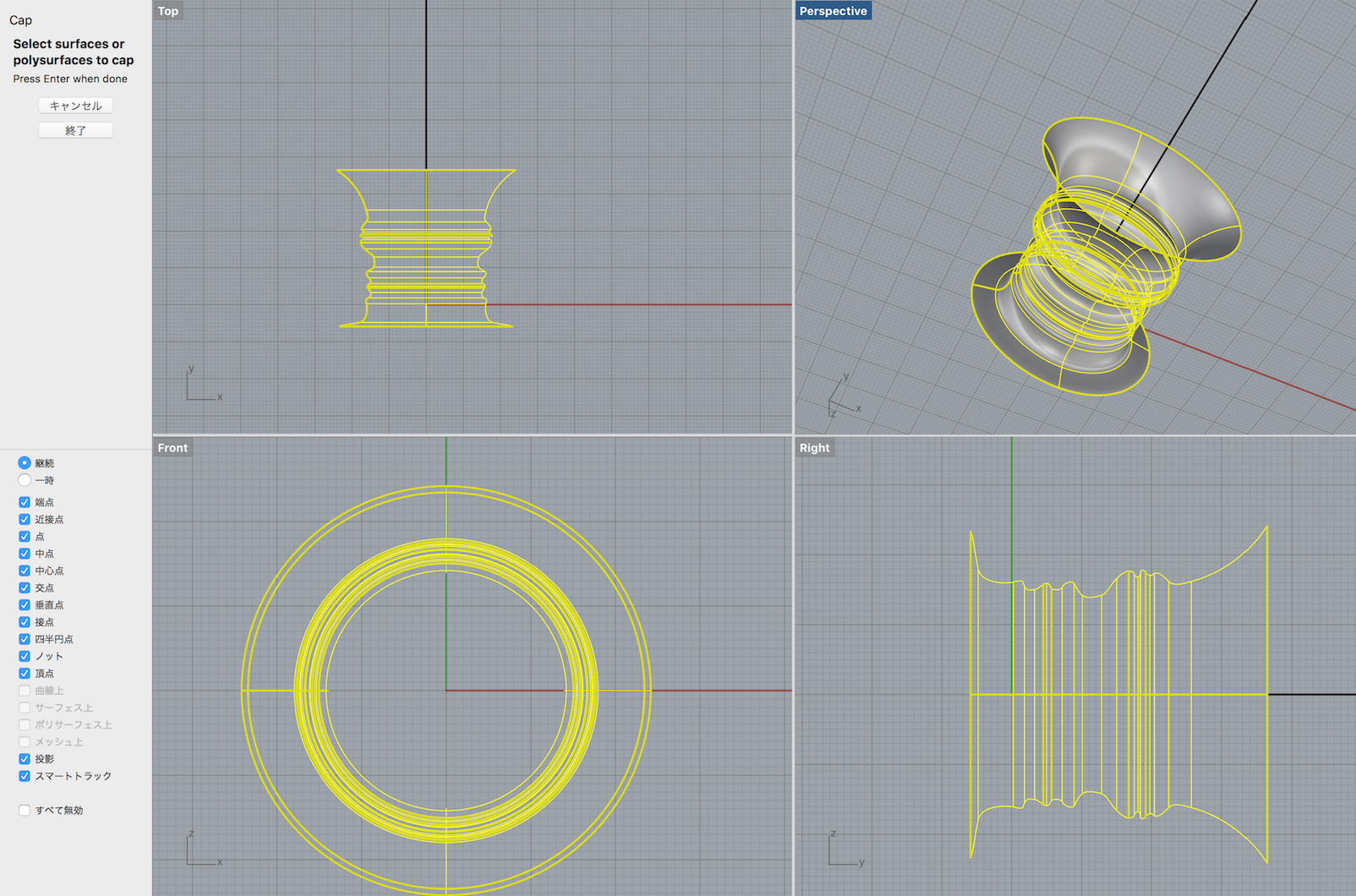
作成したモデルを選択し、Enterキーを押します。
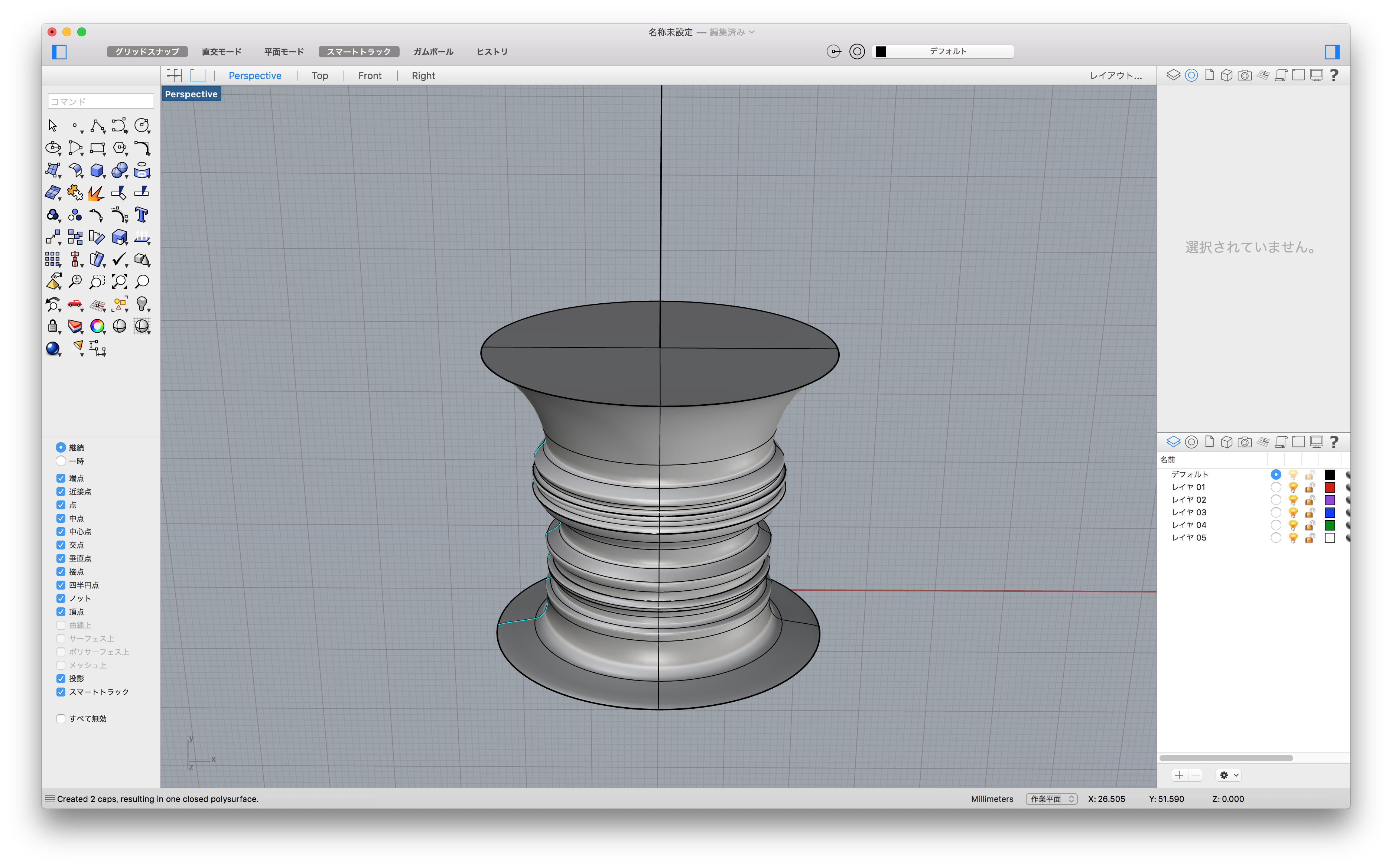
これで上下の穴が塞がり、体積を持ったソリッドモデルが完成しました。