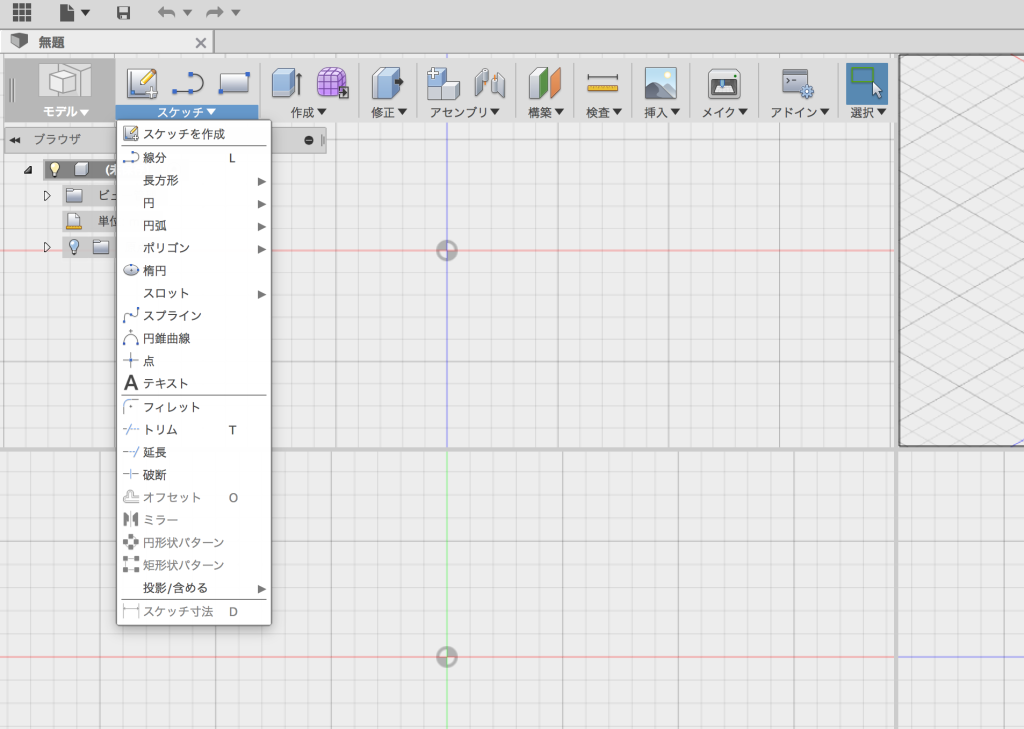
Fusion360にはいくつかの平面描画の為のコマンドがあります。
”スケッチ”から任意のコマンドを選択し、描画の基準平面を選択して描画をしてゆきます。自由曲線における最も一般的なコマンドは”スプライン”でしょう。特にAdobeIllustratorを使用したことがある学生には馴染みやすいと思います。
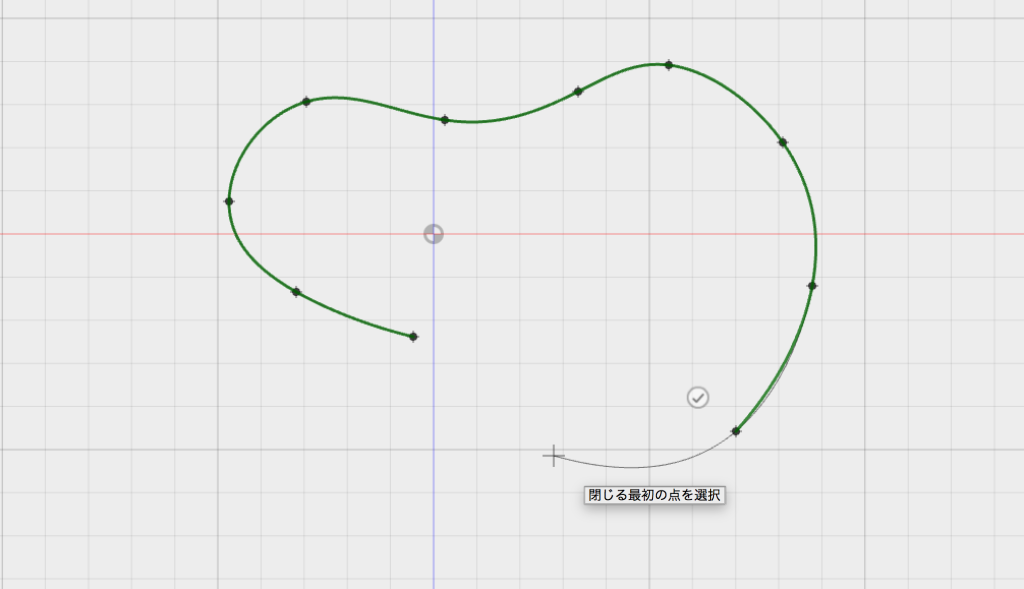
“スプライン”を選択し、描画平面を選択してから自由に画面をクリックします。クリックした場所に黒い丸が現れ(アンカーポイントと言います)丸と丸の間を滑らかな曲線で描画します。
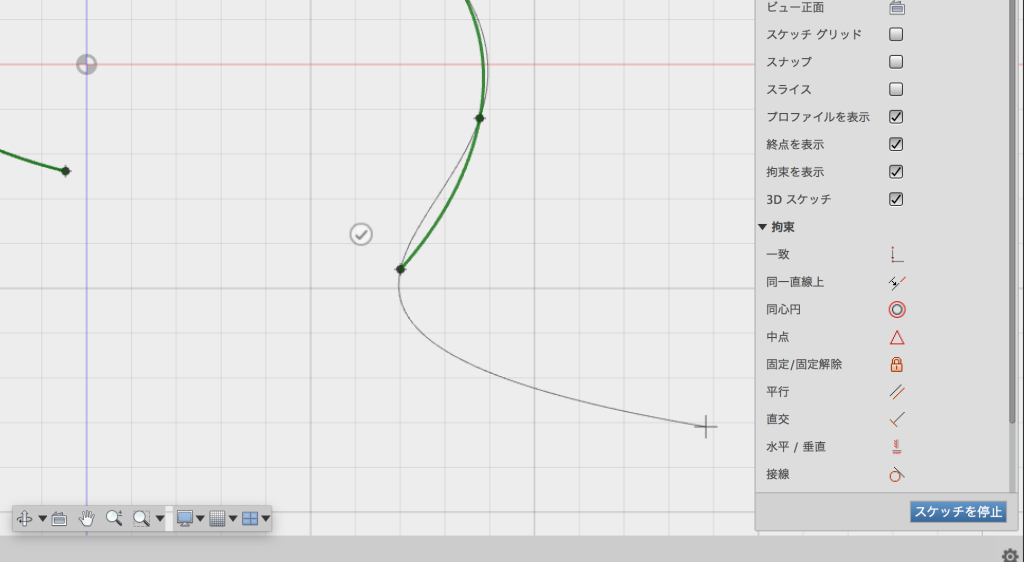
描画を終了する場合は、画面右側のダイアログにある「スケッチを停止」を選択します。
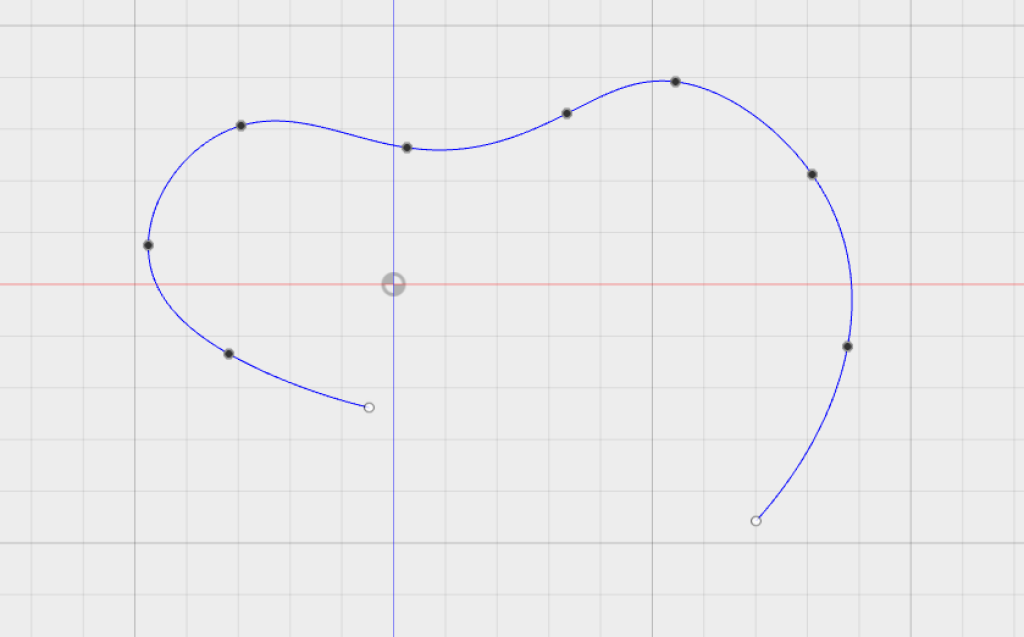
描画が完了すると、が緑から青に変化します。
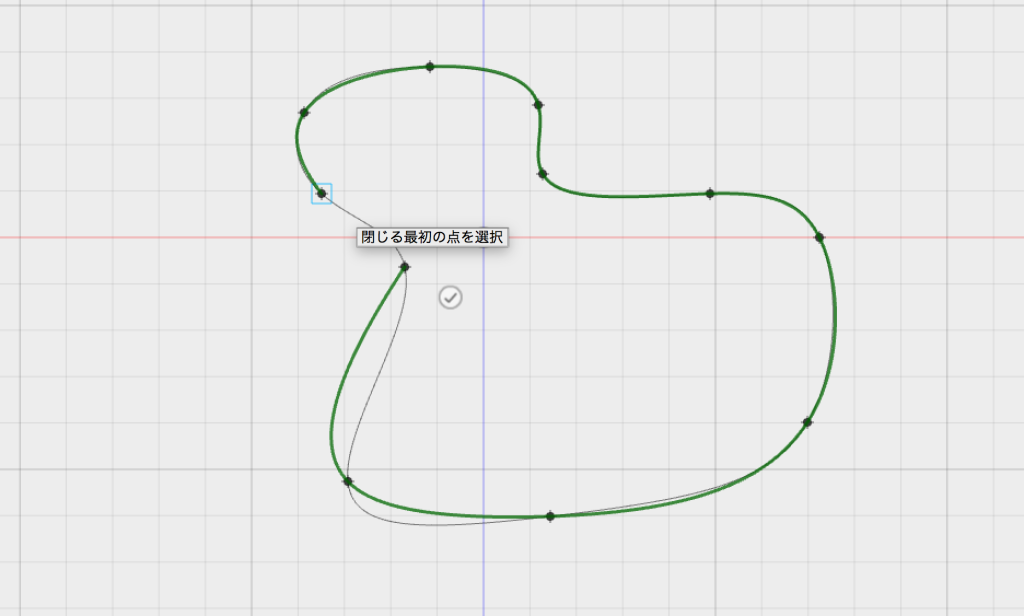
また、曲線の終点を始点(最初に打った点)に合わせると、閉じた曲線が描画できます。
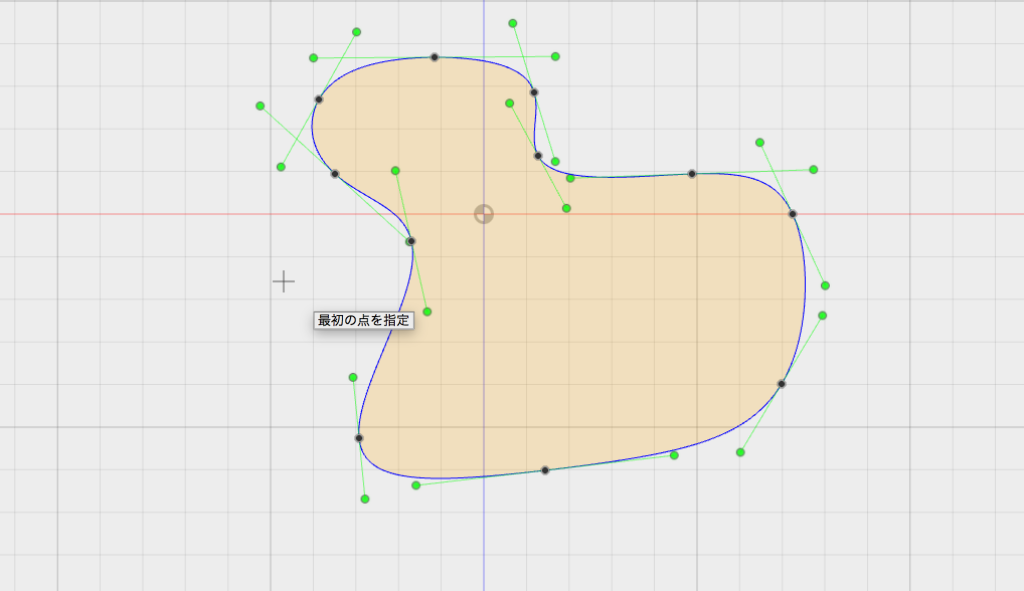
閉じた曲線を作成すると、青い曲線の内部が薄オレンジに変わります。アンカーポイントに表示されている緑のバー及び点は形状を決定する方向線と方向点です。
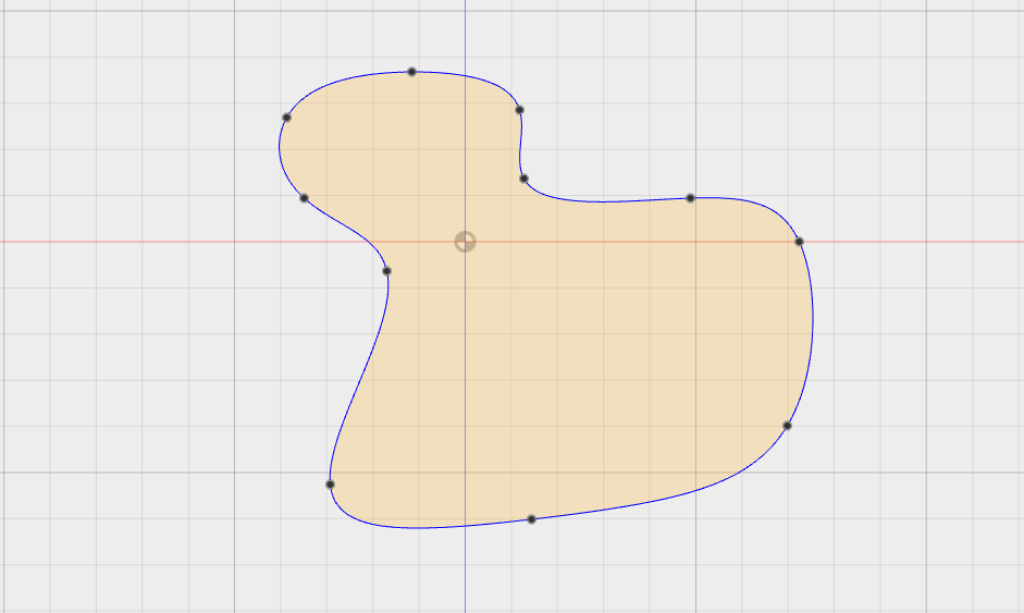
スケッチを終了すると方向線、方向点は非表示になります。
開いた曲線と閉じた曲線ではその後の操作出来るコマンドが変わってきますので注意してください。
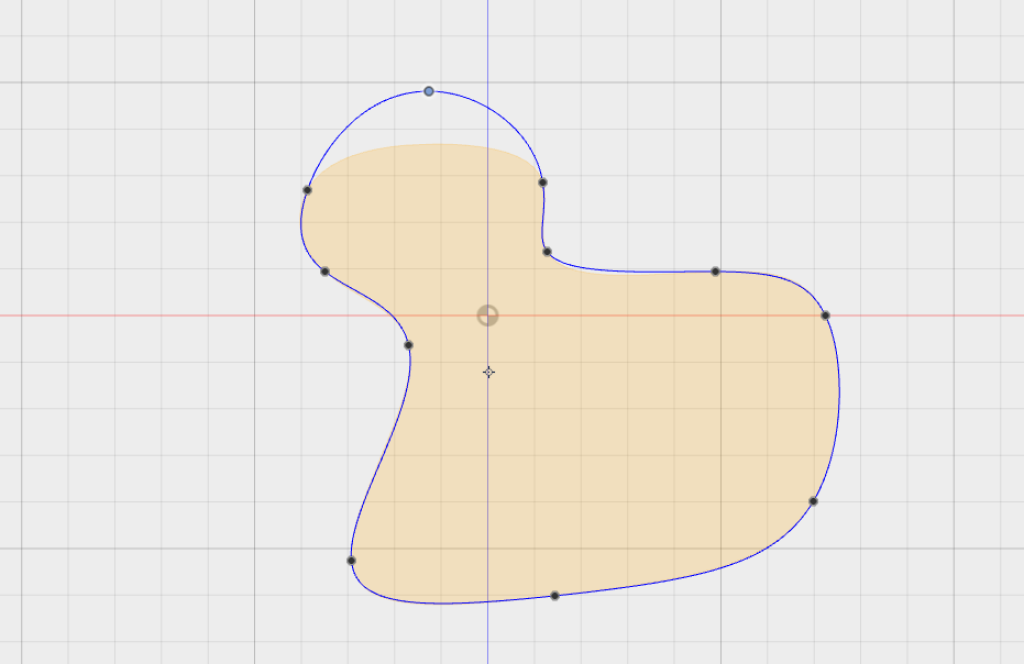
スケッチ終了後、任意のアンカーポイントをドラッグすることで形状を調整することができます。
更に形状を細かく変更する場合は、方向点を編集する必要があります。
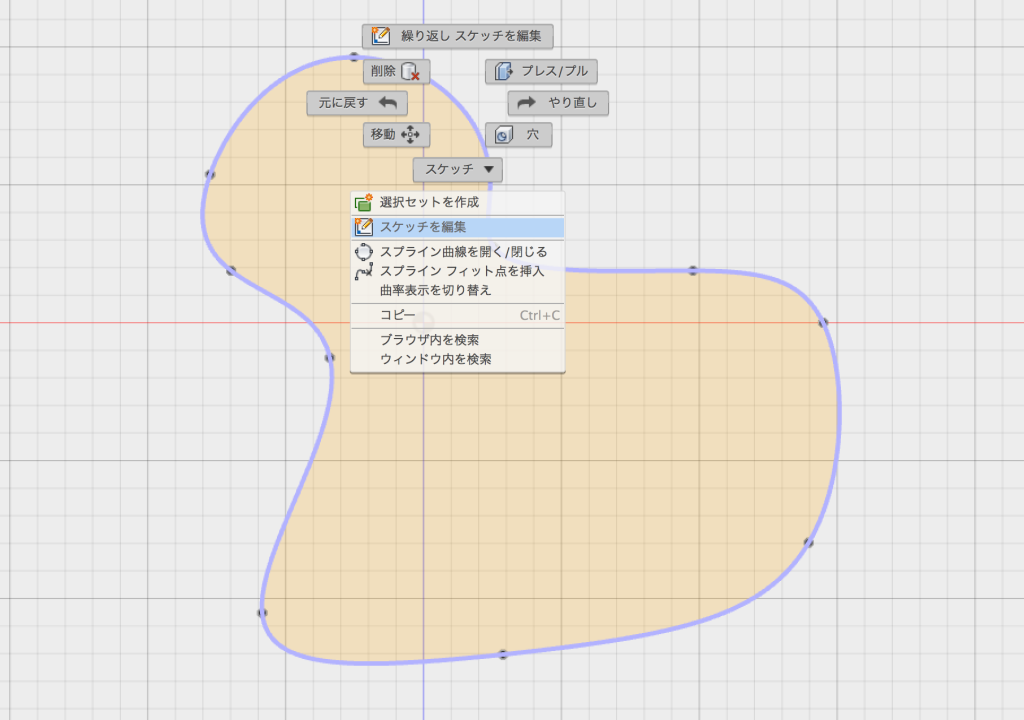
先ほど描画したスケッチの線部分を右クリックします。右クリックメニューより”スケッチを編集”を選択します
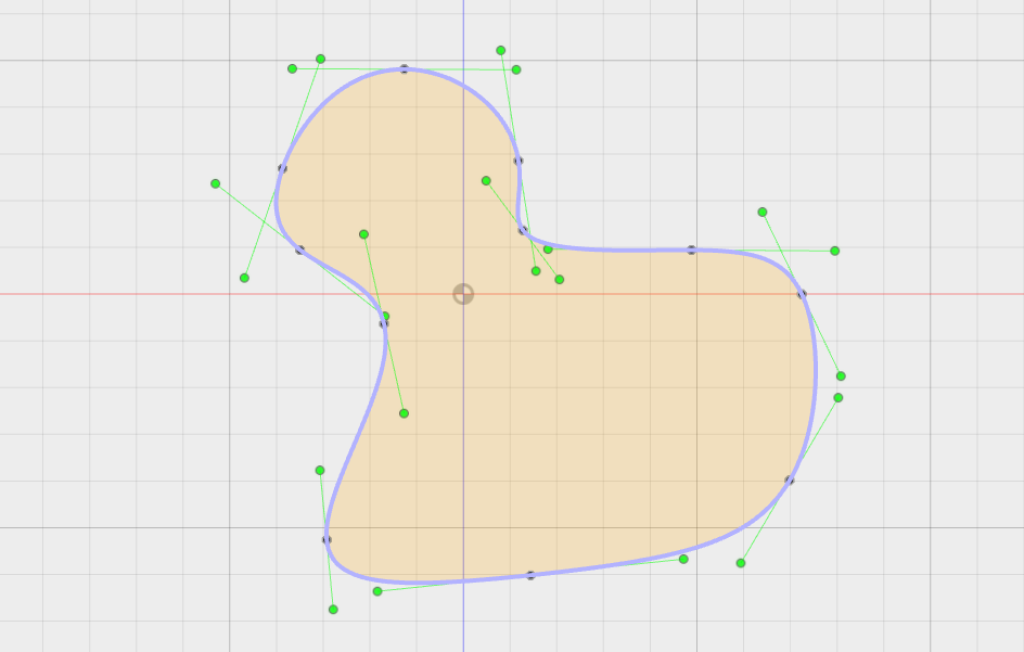
方向線と方向点が表示されます
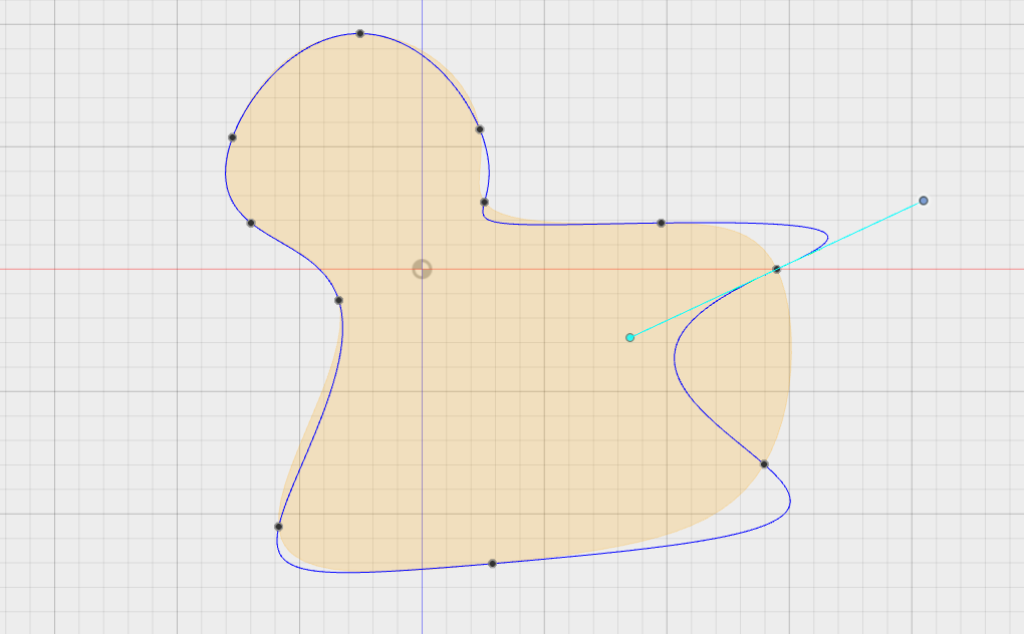
任意の方向点をドラッグすることで形状を変化させることができます。編集が終了したら、”スケッチを停止”を選択して終了します。
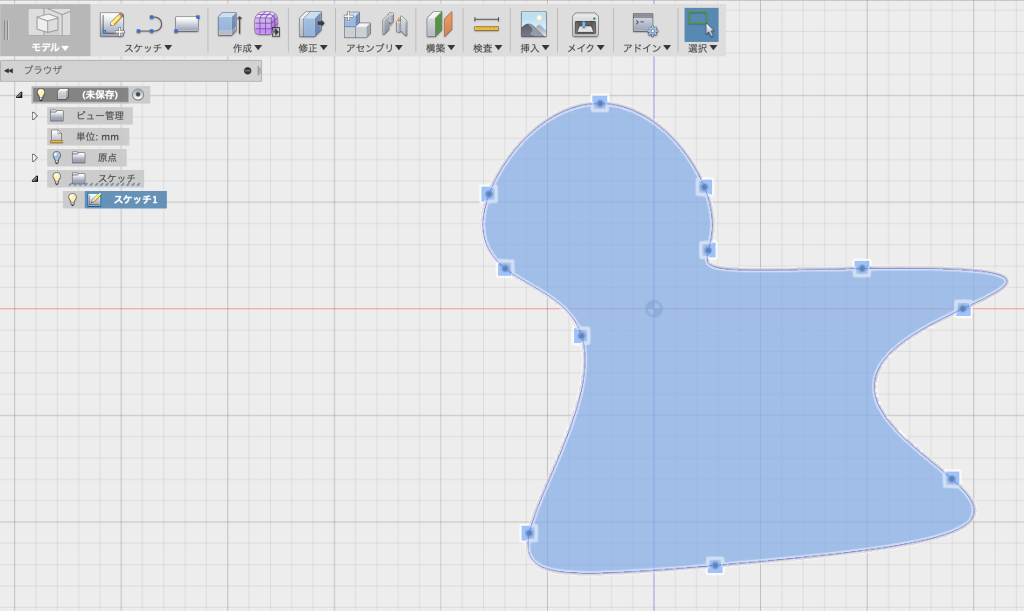
作成されたスケッチは画面左の”ブラウザ”にスケッチとして格納されて管理ができます
*注)描画の過程で、”スケッチを停止”を選択せずに複数のスケッチを描画した場合、ブラウザに全てのスケッチが格納され、個別に選択することができなくなりますので、複数スケッチを描画する場合は逐次”スケッチを停止”を選択して改めてスプラインを選択し、描画してください。



