面取りとは面と面の接線(角)を削って新たに面を作成することを言います。通常3Dモデリングの面取りではエッジに沿って面を作成してくれます。まずベースとなるオブジェクトを作成します。
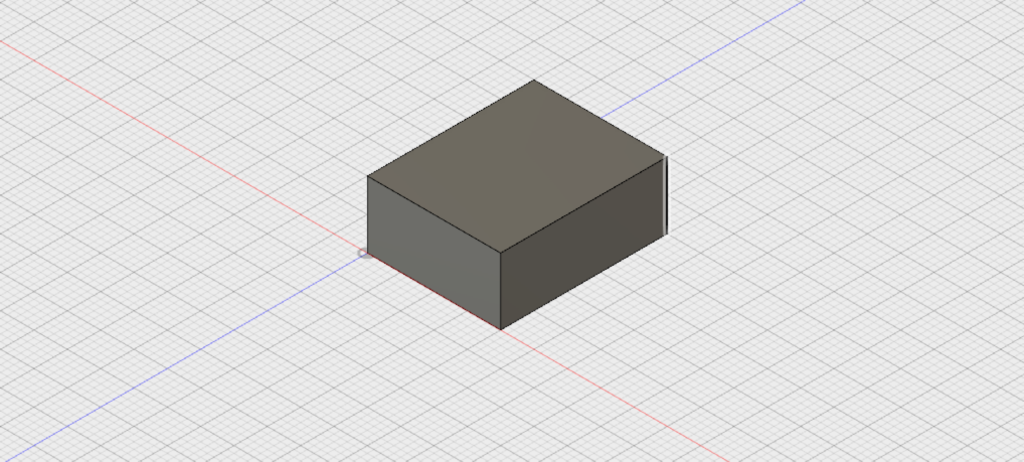
今回は適当な大きさの直方体を作成しました。
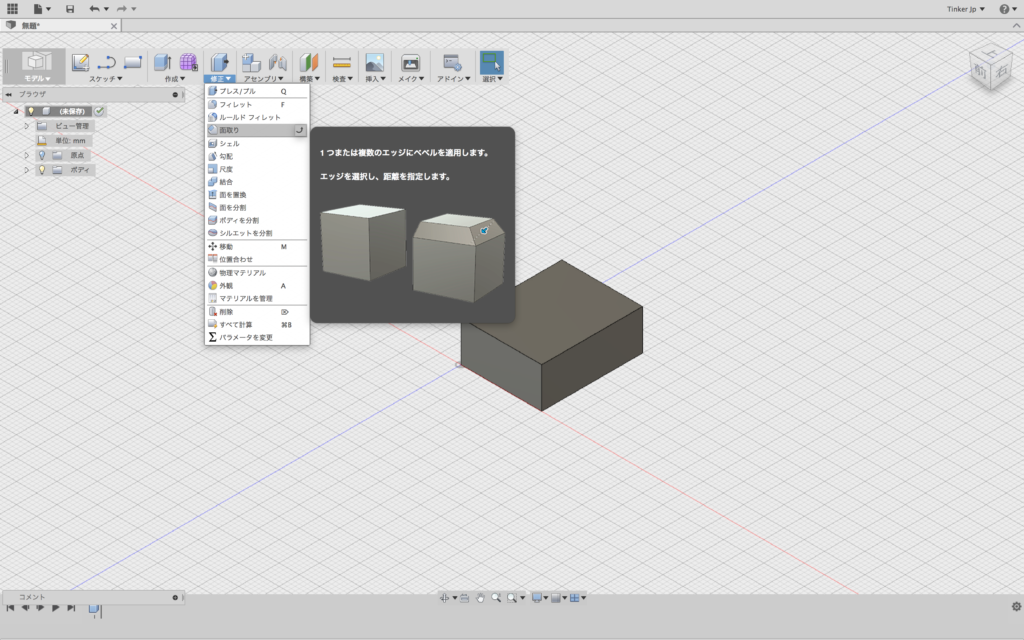
”修正”から”面取り”を選択します。
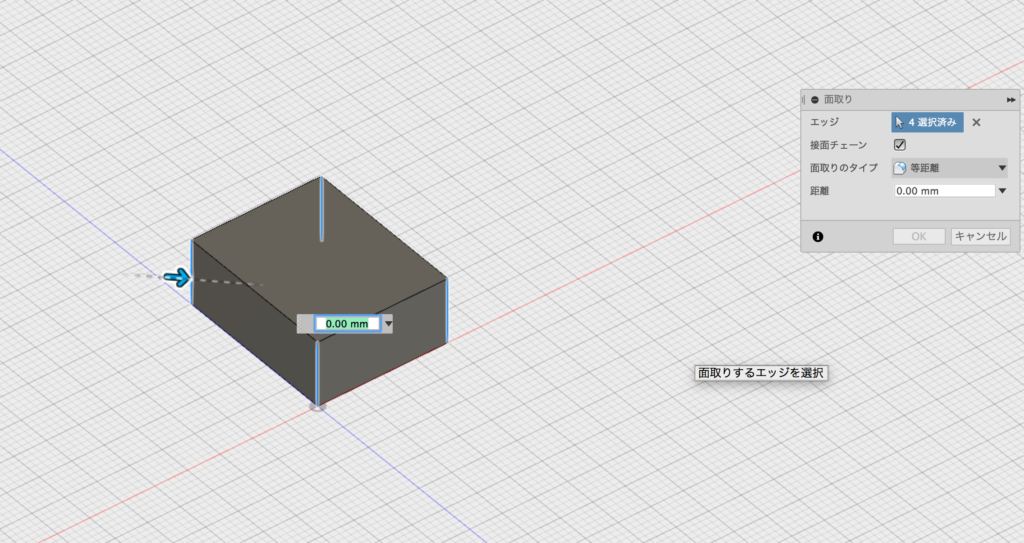
面取りする角(エッジ)を選択します。必要なだけ複数選択出来ます。
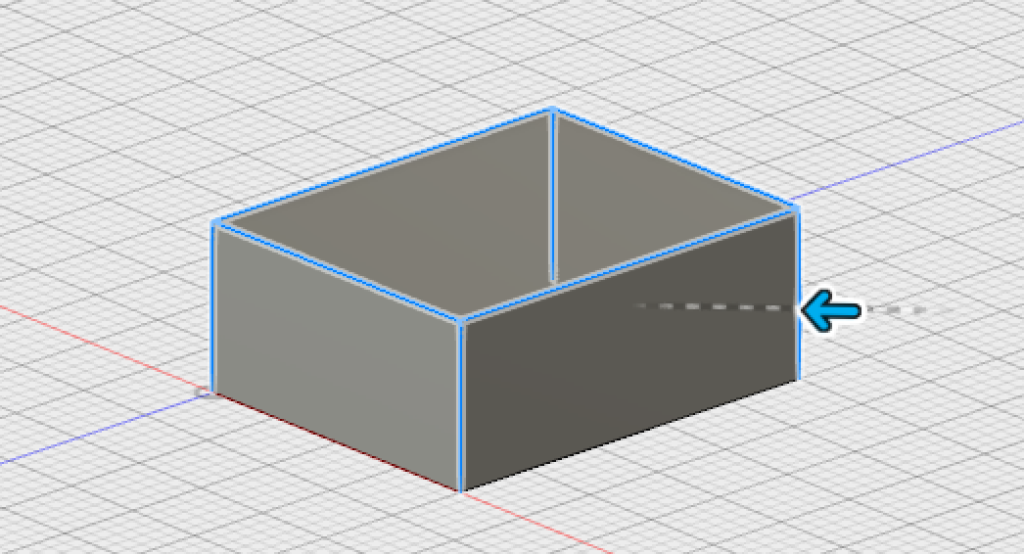
今回は上面と側面の計8つのエッジを選択しました
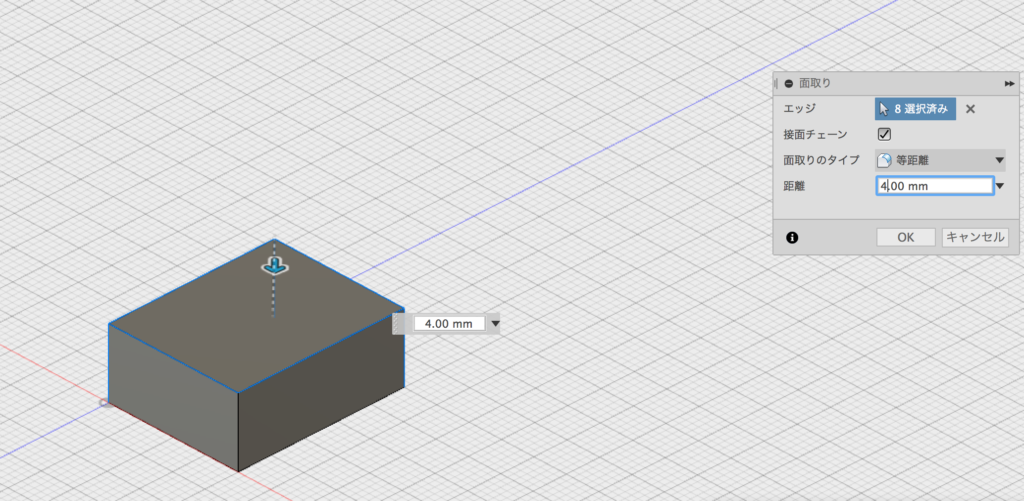
矢印をドラッグしたり、数値を入力したりして面取りの距離を設定します。
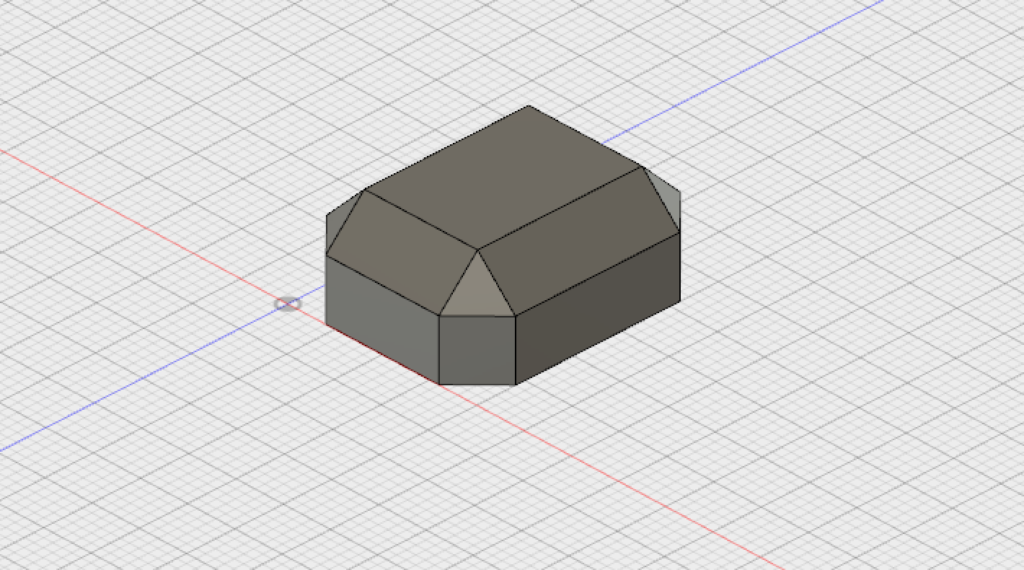
”OK”を押すと面取りが完了します
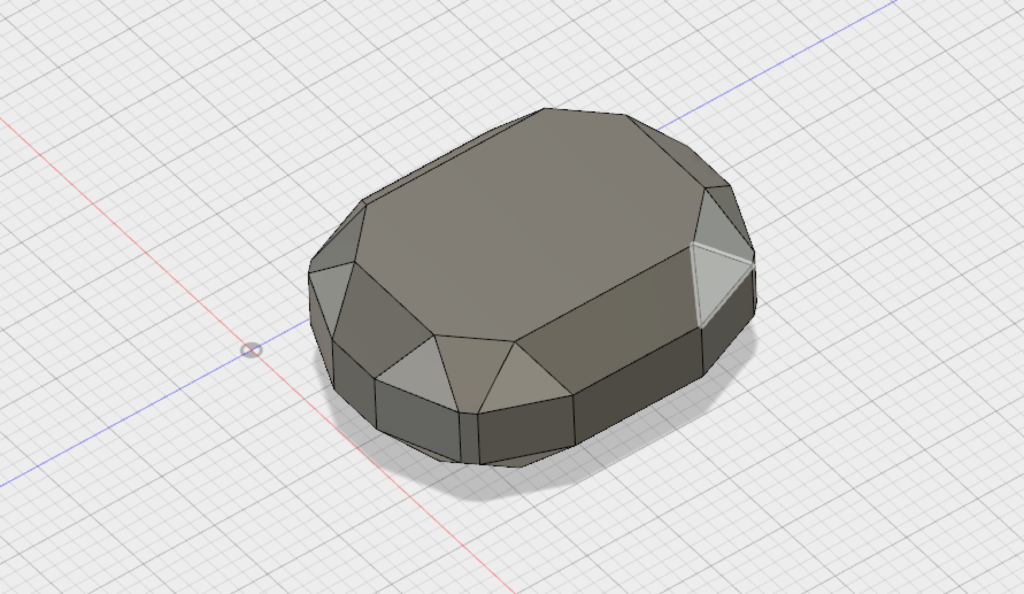
面取りをしたものを更に面取りすることで複雑な形状を作ることが出来ます。ルビーのようなオブジェクトが完成しました。
ここで少しおまけ要素を追加します。
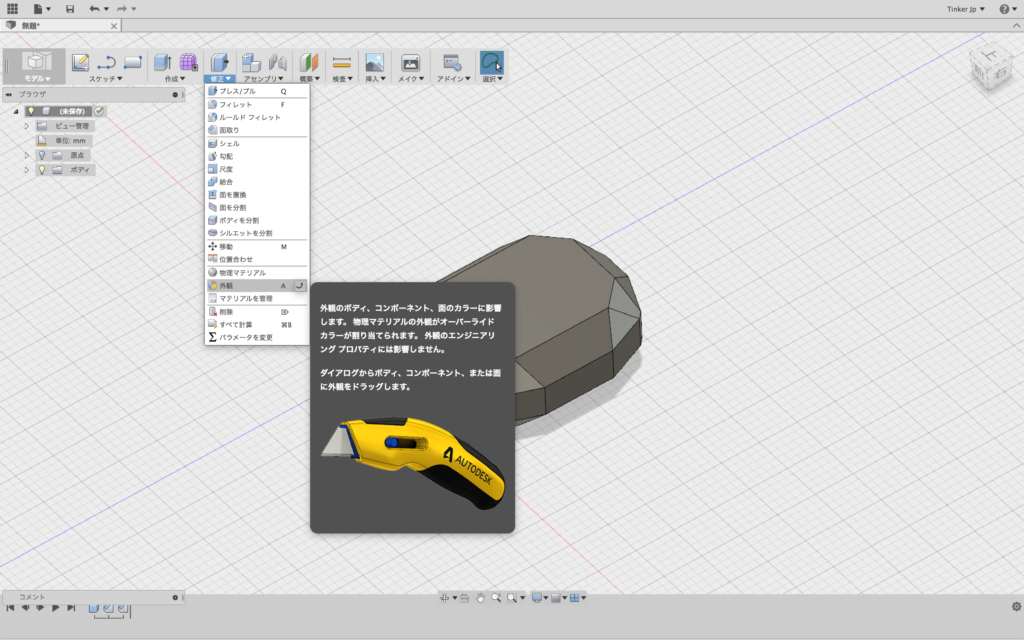
”修正”から”外観”を選択します。
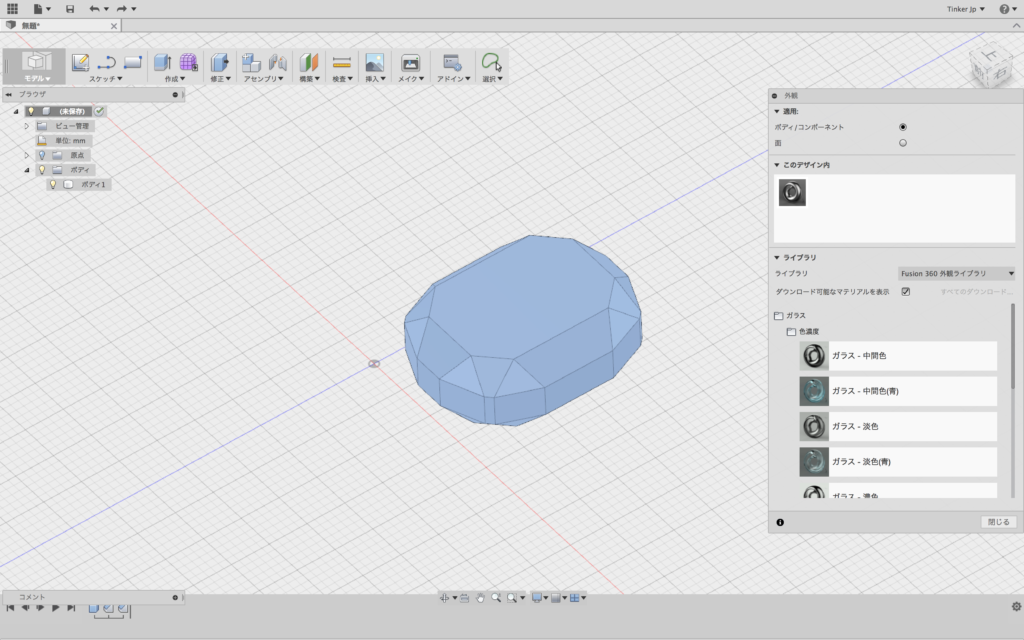
ダイアログの”ライブラリ”から”ガラス”、”色濃度”を開き、”ガラス-濃色(青)”を作成したモデルにドラッグ&ドロップします
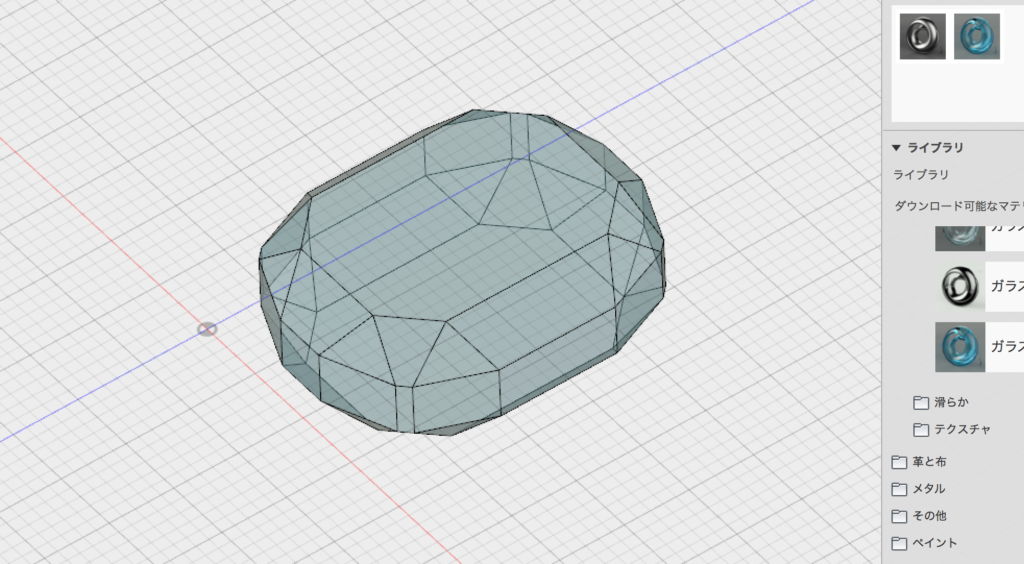
モデルの表示色が変わりました
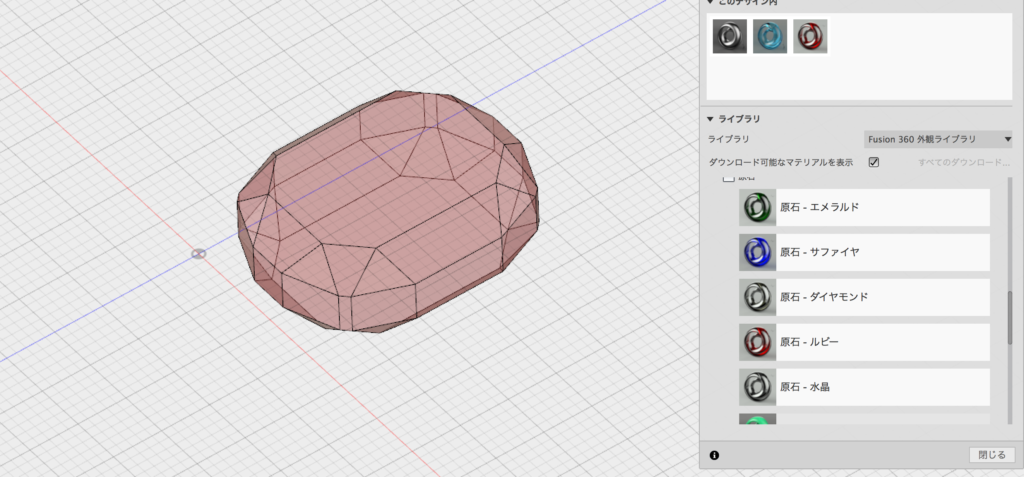
同様に”その他”から”原石”、”ルビー”を適応します
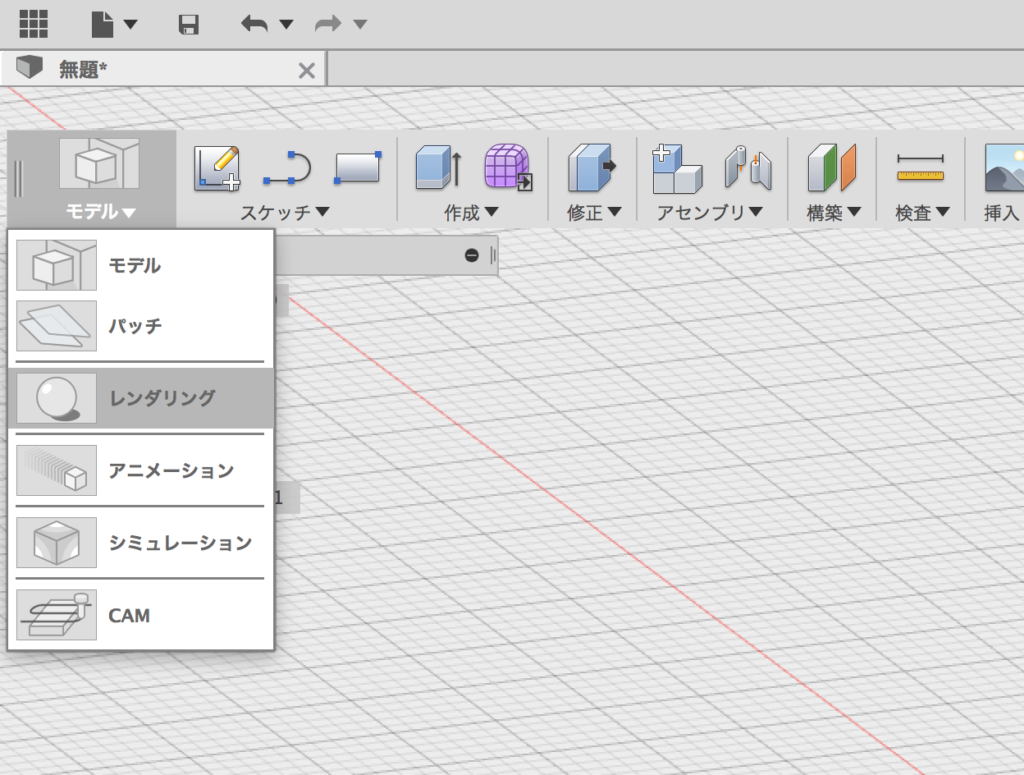
”モデル”から”レンダリング”を選択します
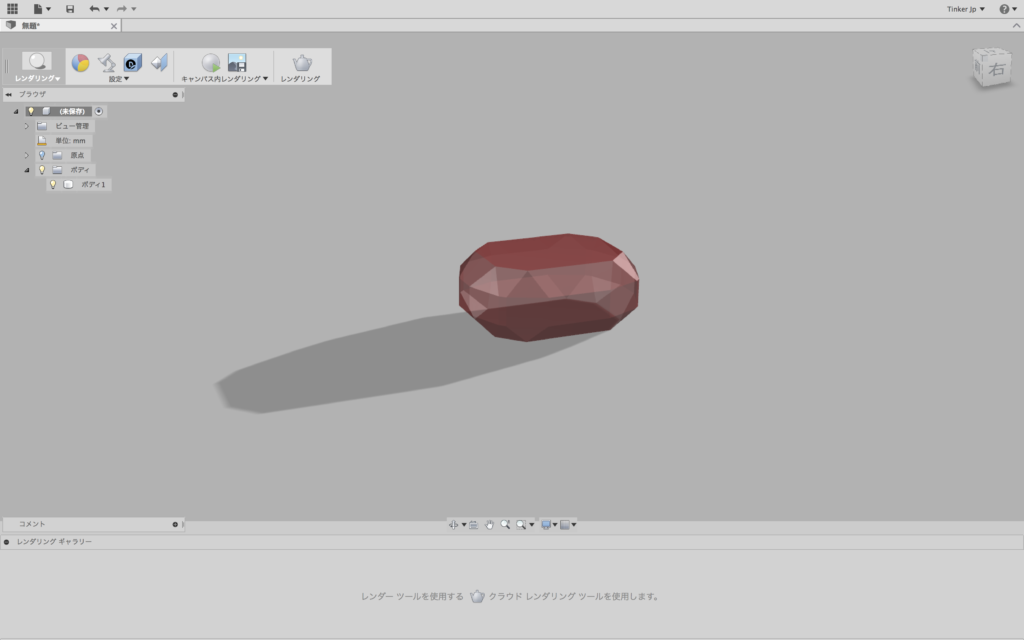
レンダリング用の作業画面に切り替わります
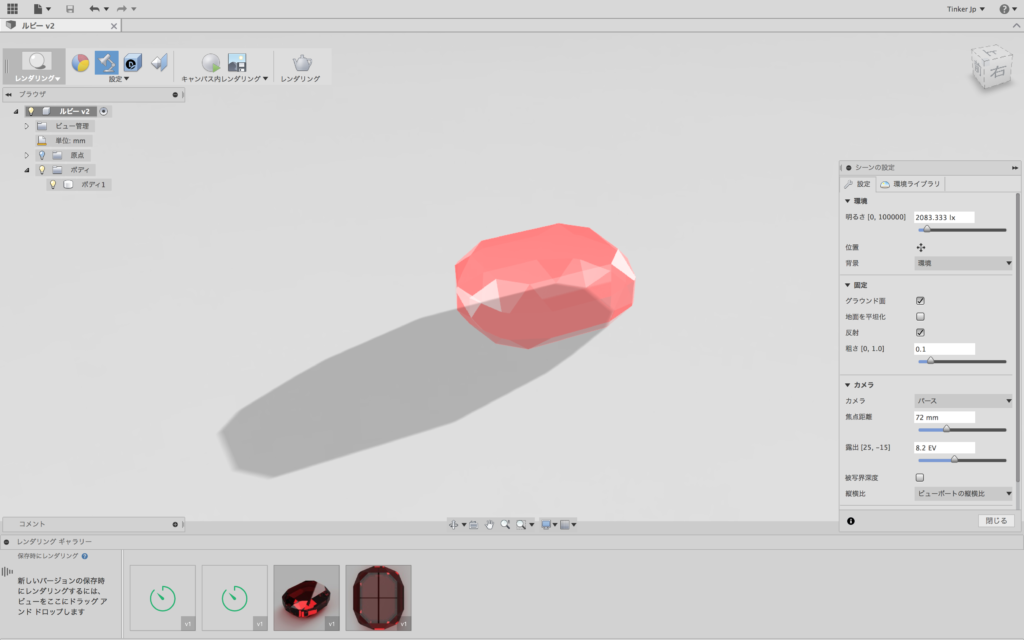
”設定”項目から環境やカメラの設定を変更することが出来ます。モデルを保存すると画面下にレンダリングイメージが表示されます。
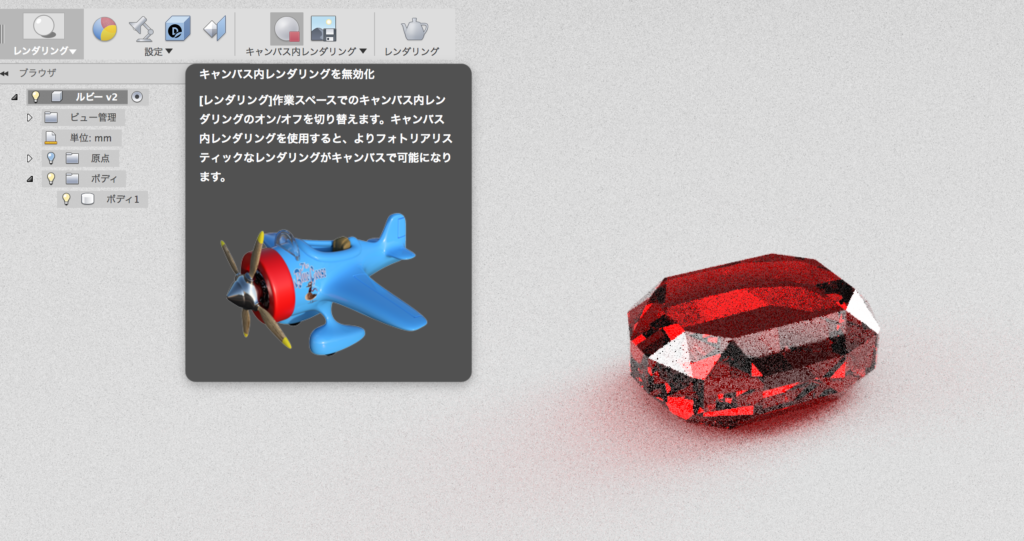
”キャンパス内レンダリングを有効化”を選択すると画面上でレンダリングが行われます。しかし、角度を切り替えたりするたびにレンダリングされるので通常は無効化しておきます。
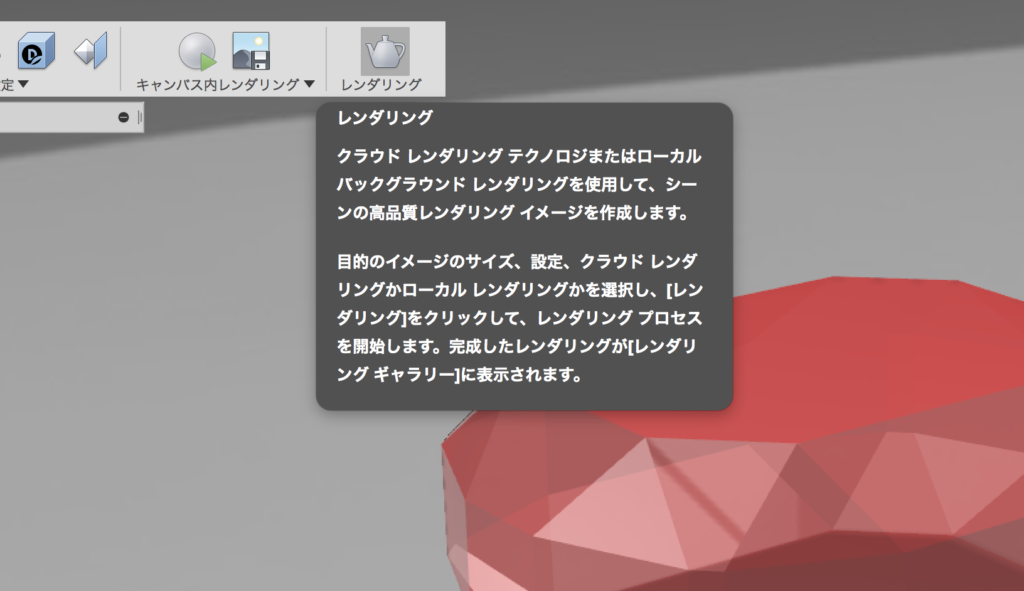
”レンダリング”を選択します
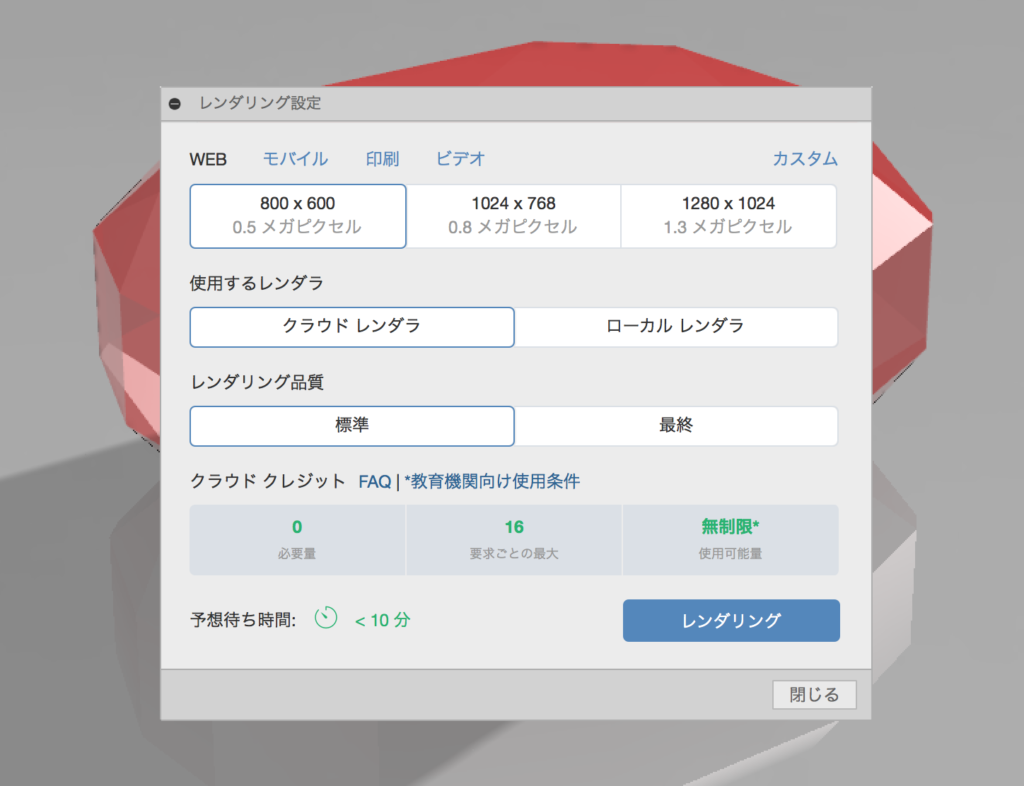
各種必要な設定を行い、”レンダリング”を選択します
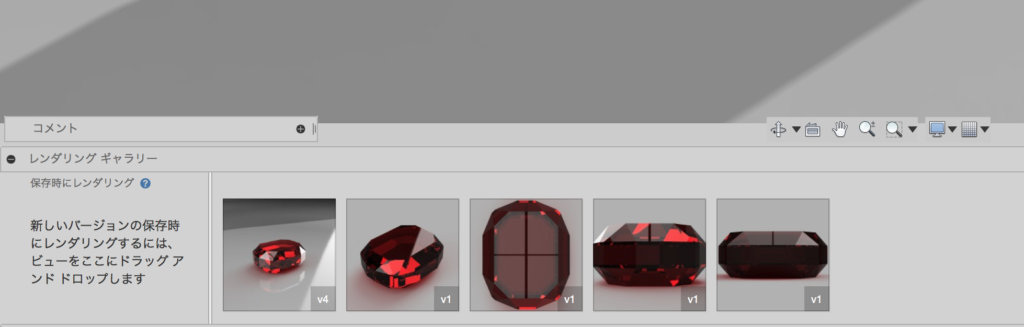
レンダリングが完了すると画面下部のレンダリングギャラリーが更新されます。
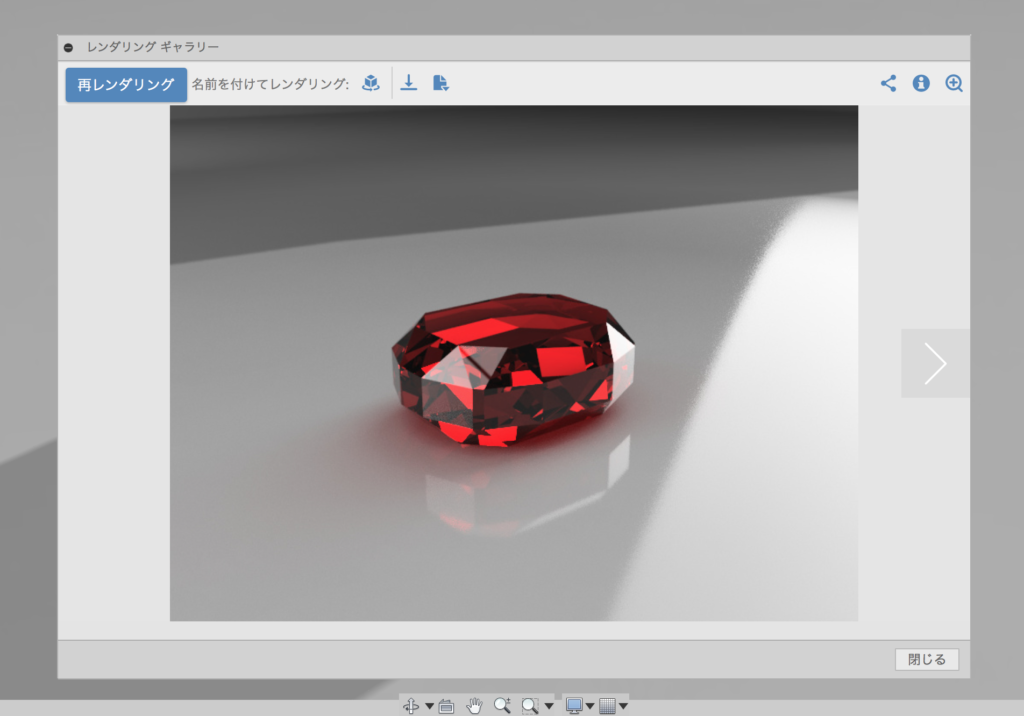
任意のレンダリングギャラリーを選択するとダイアログが立ち上がります。上面中央の下矢印マークを選択します
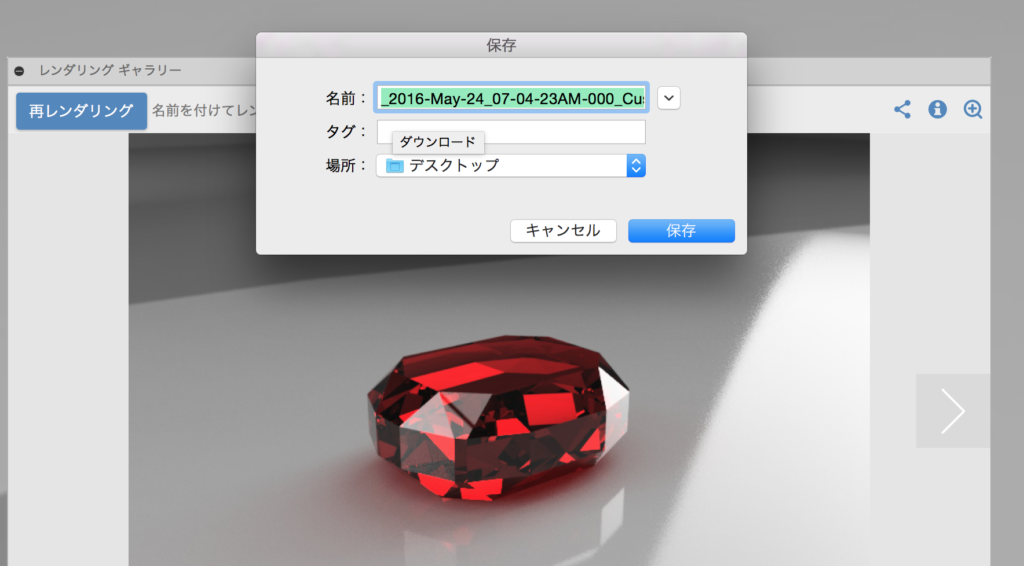
保存先を選択して”保存”をクリックするとレンダリング画像を取得できます。

こちらがレンダリング画像です。
たった数分でこのようなモデルが作成出来ます。



