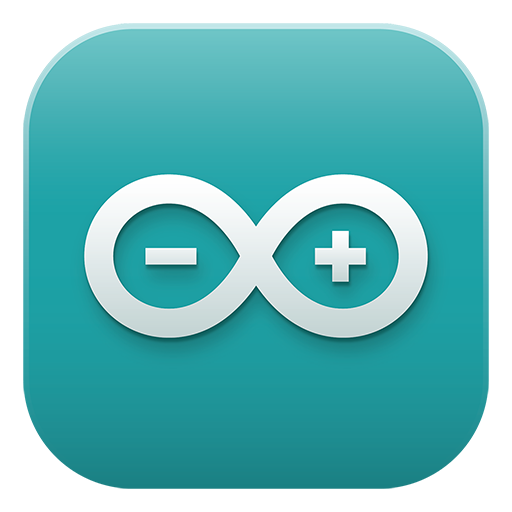最近友人の結婚式の2次会の幹事を務めたのですが、最後の集合写真撮影の時間を短縮するためにRICOH Thetaという全天球カメラを使い撮影しました。360°全方位を撮影出来るこのカメラは、画角にとらわれないため、「前の人かがんで〜!右端の人が入ってないので詰めてください!」などの調整がいらずとてもスムーズに撮影が行えます。全天球カメラ、発売当初はコンシューマー向けに発売したって使いどころあるのかよと半信半疑だったのですが、こういった時間の制約がある中で大人数を撮影するような記念日撮影には有用性があるなーと感じた日でした。
このような全天球カメラの普及に伴い、YoutubeやFacebookなどで360°画像・動画のビューワーの体制が整ってきましたが、専用のカメラを持っていない人にとっては特に関心も無いものと思われます。
しかし、よくよく見てみるとこの360°動画はなかなかおもしろく、頑張れば自作の360°アニメーションの作成も不可能じゃないと感じ、アニメーターや新しいコンテンツを制作しようとしている人にはアイディアの引き出しになるのではないかと思いまとめてみました。
今回は具体的な動画作成方法と言うよりは、360°動画をYoutubeにアップロードする為に必要な事項を紹介します。
まずはじめに360°動画の原理を理解するためにも簡単な原理試作を作りながら考えてみます。
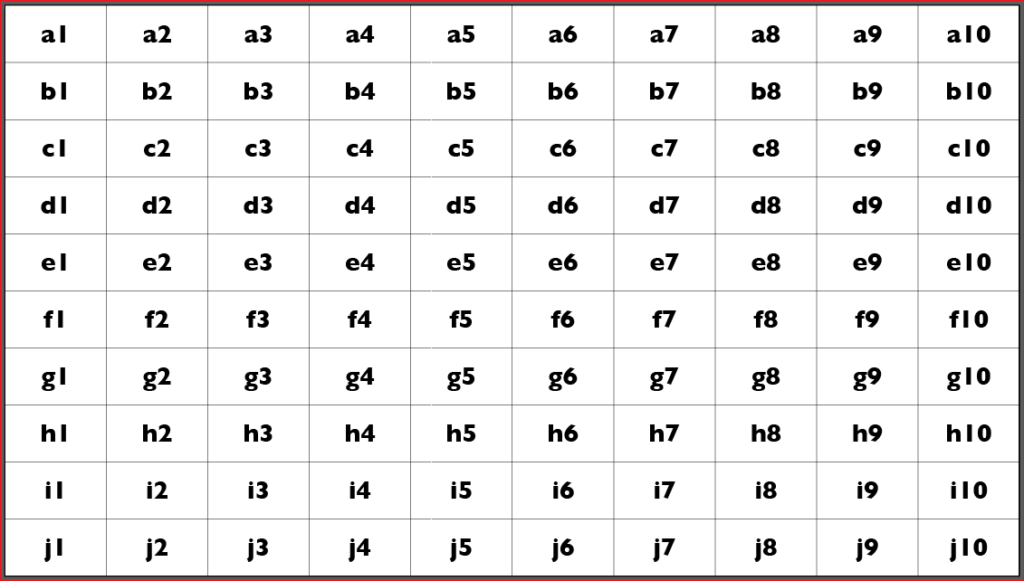
これはIllustratorCCを使って作ったグリッド画像です
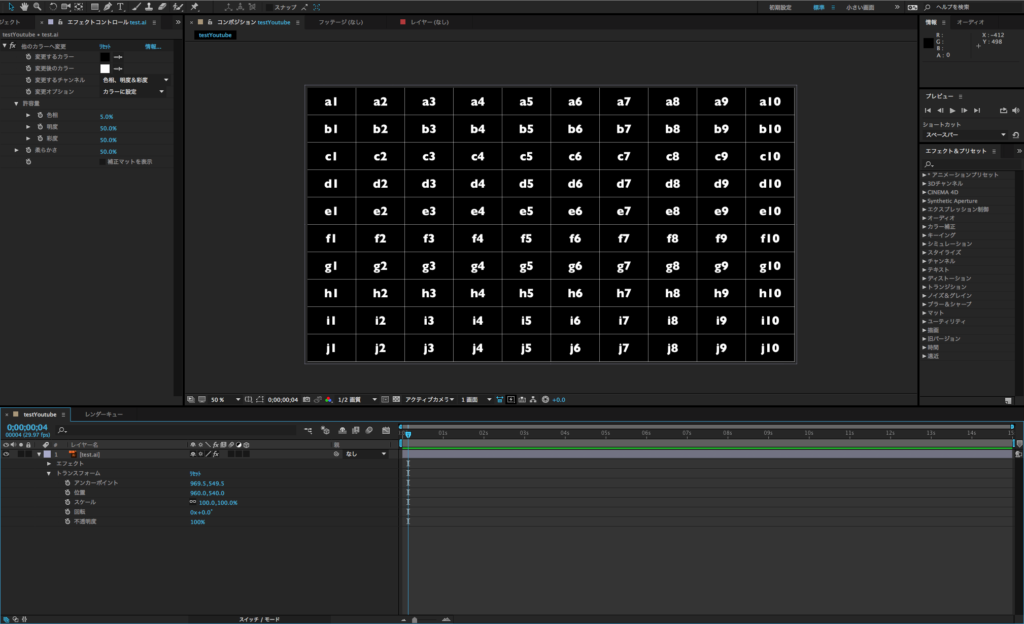
これをAfterEffectsCCに読み込み15秒ほどの動画を書き出します。白黒反転しているのは気分です。
上は書き出した動画をYoutubeにアップロードしたものです。動画と言うか静止画と言うか全く面白みのない思った通りのものが出来上がりました。では下の動画を見てください。
こちらは画面をドラッグすることで動画内を移動できるようになっています。これが360°動画です。動いてないので正確には360°静止画かも知れませんが。
これだけでも結構面白いですよね。この動画「360 movie test02」は先程の動画「360 movie test01」を360°動画として認識されるように専用のアプリケーションでコンバートしてアプロードしたものです。
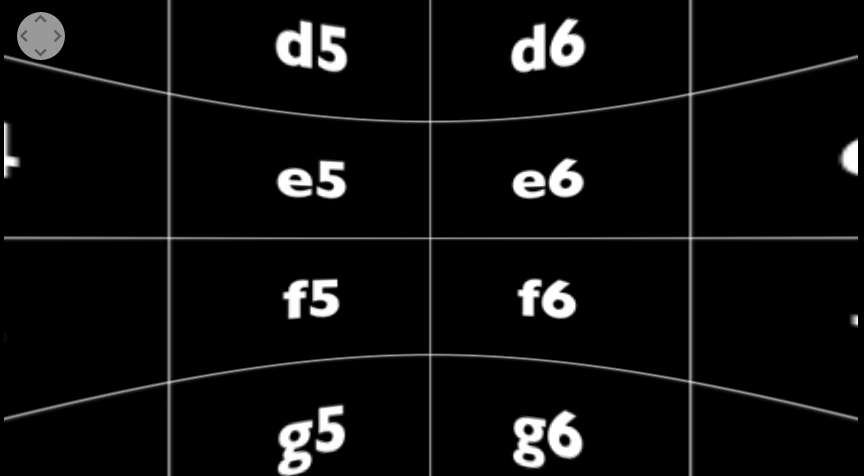
Youtubeでは360°動画用のメタデータを付加した動画であればアップロードしただけで自動的に360°用のビューワーに切り替えてくれるので、アップロード時に面倒な処理はありません。便利!
メタデータを付加してくれるアプリは下記リンクからDL出来ます。win、macの両方に対応しています。
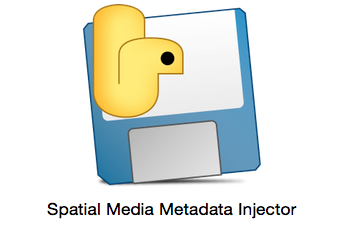
インターフェイスもとてもシンプルで、アプリを立ち上げた後、「Open」から対象の動画を開き、「Inject metadata」をクリックするだけです。
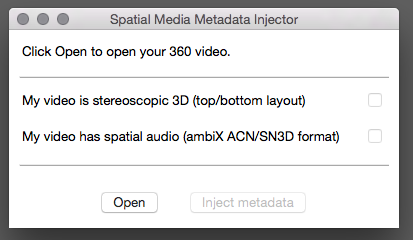
VRなどに使われる複眼の3D動画でない限り[My video is stereoscopic 3D]にチェックを入れる必要はありません。
新規に書き出した動画をYoutubeにアップロードしたら完了です。この動画は、アップロードしてから3Dの仕様に変更するまで少し時間がかかる場合があります。(それまで元動画の状態で再生される)しばらくすると3D用のビューワーに変更されますので安心してください。
そして動画の作成手順はこちらの公式に記載されています(だからこの記事あんま意味ないんですけどね)
ちょっと長くなってしまったので一旦ここで区切ります。次回はアップロードした360°動画をもう少し詳しく見てゆきましょう。