
MakerbotDesktopは、3Dモデル(.stlファイル)をインポートし、任意のMakerbot3Dプリンターで造形するためのデータをエクスポートするためのソフトウェアです。また、3Dプリンタ本体につなげて直接造形をさせることも出来ます。
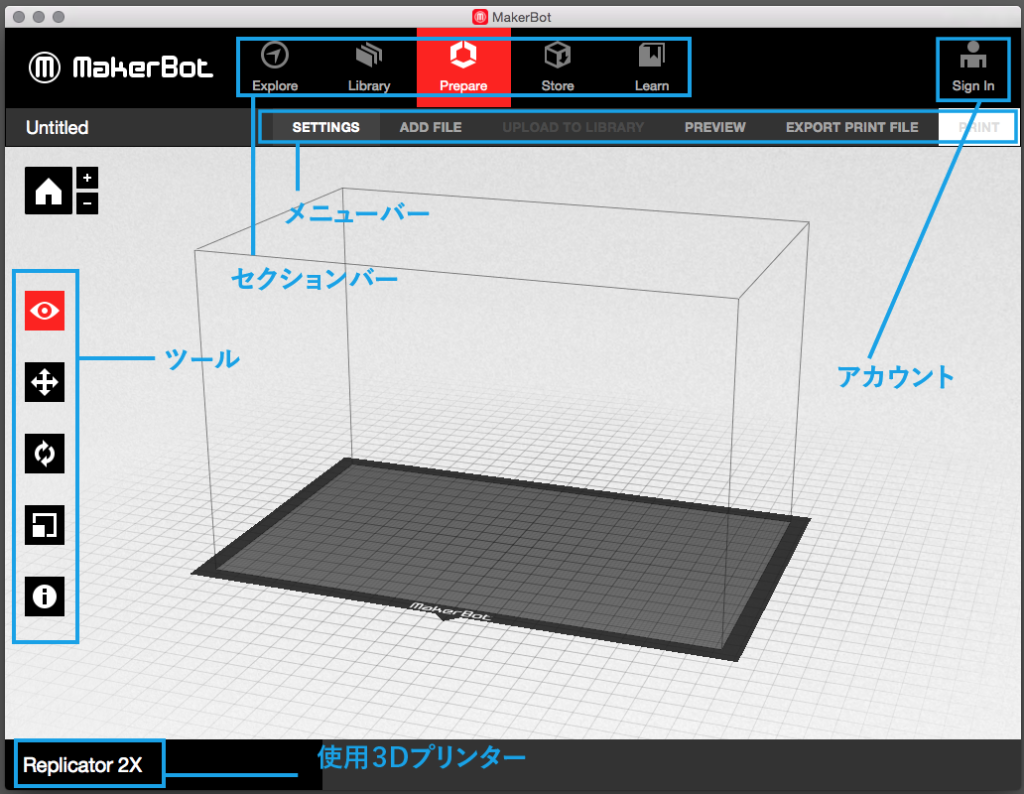
MakerbotDesktopを立ち上げると図のような画面が現れます。
・セクションバーではthingiverseから3Dモデルをダウンロードしたり、クラウド上のデータをインポートしたり出来ます。3Dプリント用のデータを作成する場合”Prepare”セクションを選択します。
・メニューバーでは3Dプリンターのフィラメントや造形設定、ファイルのインポート、エクスポート、プリントなどが出来ます。
・アカウントでログインすると、クラウド上の自分のファイルにアクセス出来ます。
・ツール欄では3Dモデルの位置やサイズを変更したり出来ます。
・画面左下に表示されている3Dプリンター名に合わせて各項目や造形範囲が変化します。
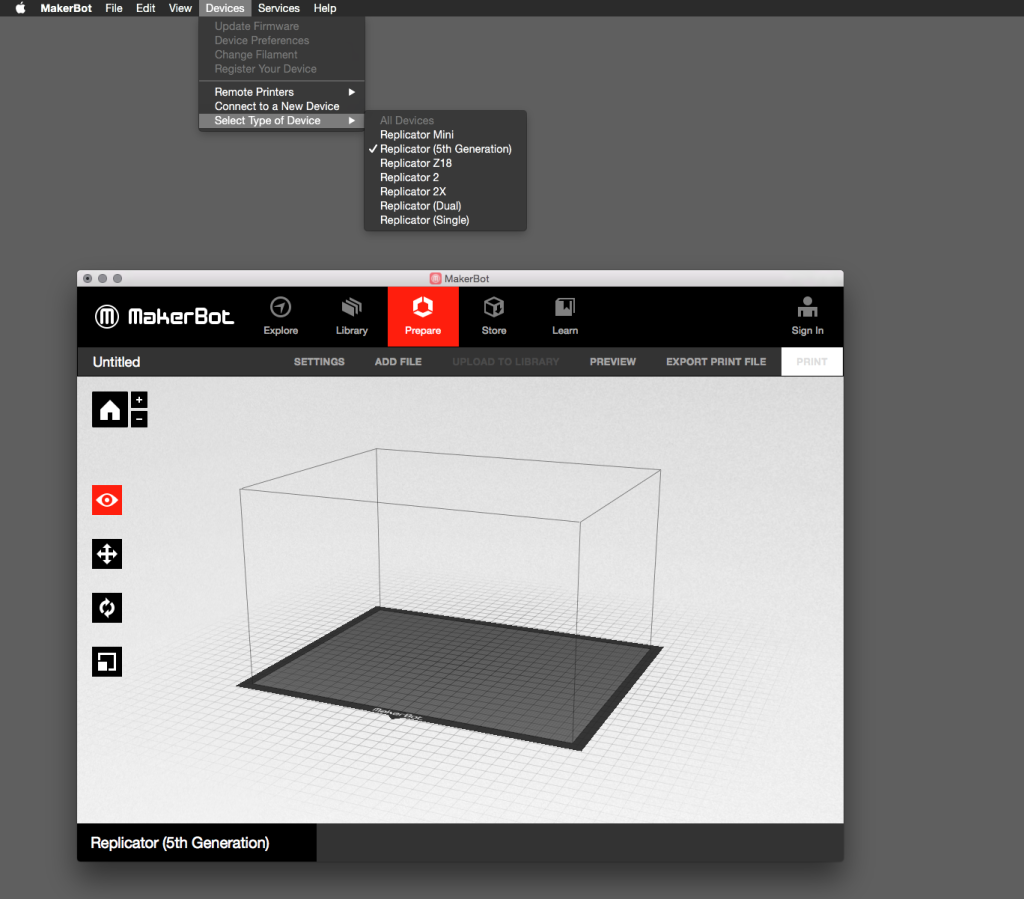
また、(Mac上の)メニューバーの”Devices”から使用する3Dプリンターを変更出来ます。今回はReplicator(5th)を例にとって設定してみます。
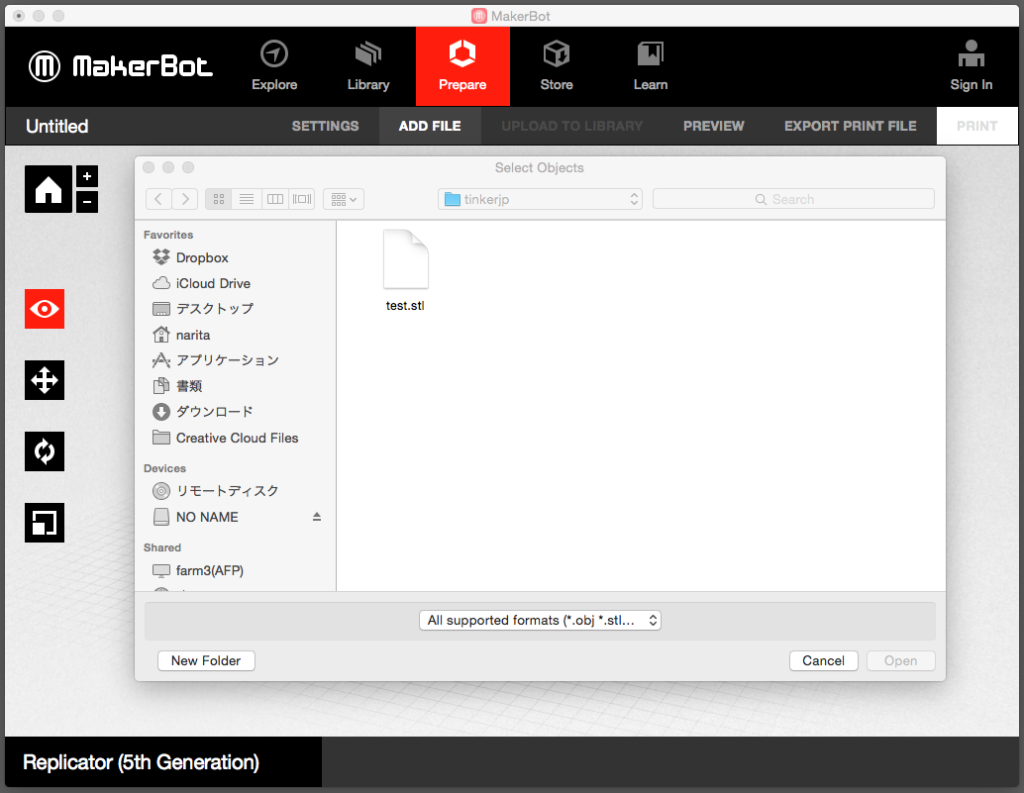
メニューバーの”ADD FILE”を選択するとダイアログが表示されますので、任意の3Dモデル(.stlファイル)を選択してインポートします。(画面上にファイルをドラッグアンドドロップでもインポートできます)
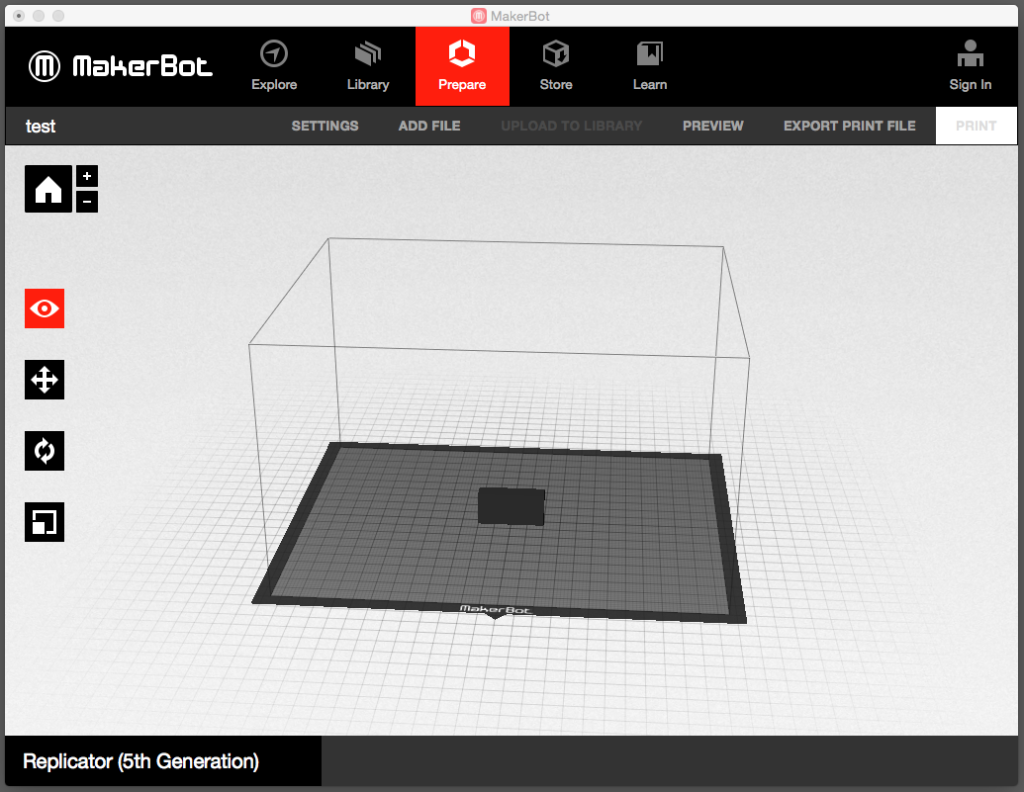
画面中央に3Dモデル(直方体)がインポートされました。この時3Dモデルの位置情報を元にインポートされるため、造形エリア(画面中央のワイヤーフレーム内)から外れている場合、造形エリア内に自動で移動するかダイアログで尋ねられることがあります(基本的には指示に従い移動すると良いです)
また、表示される3Dモデルの色は(Mac上の)メニューバーの”Makerbot/Performance”より変更出来ますが、造形自体には影響しません(色は3Dプリンター本体にセットしたものに準ずるため)
(Fusion360を使用して3Dプリントコマンドを使用した場合、アプリケーションが立ち上がった時にこの状態となっています)
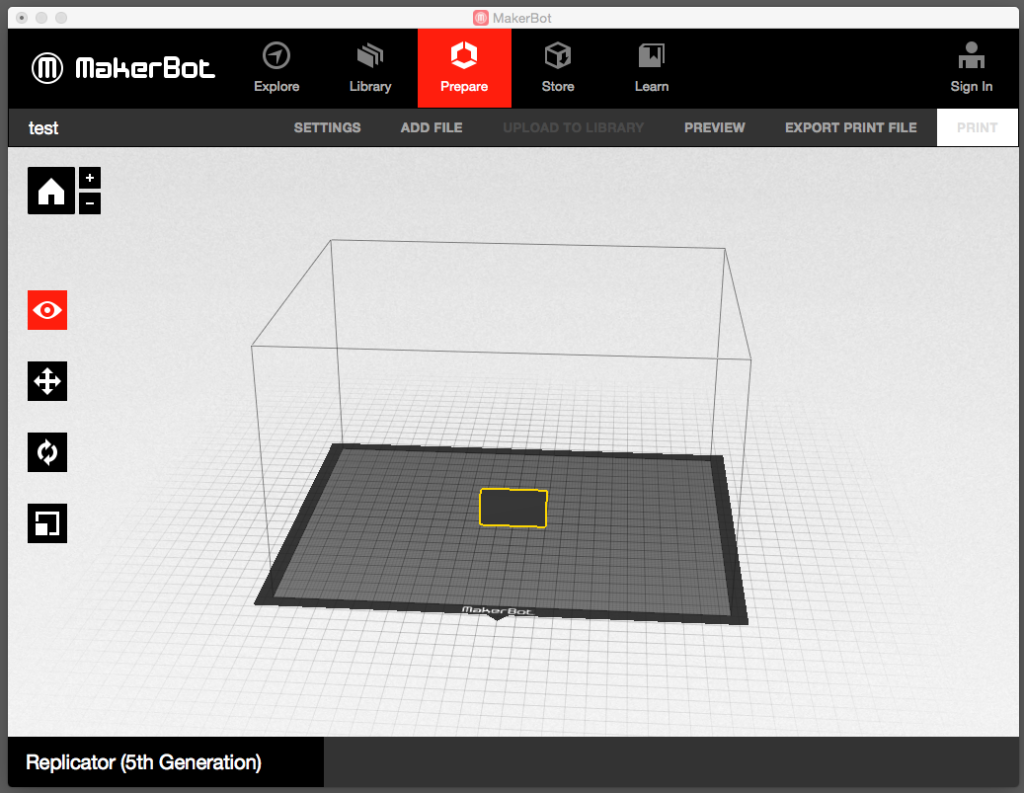
インポートしたオブジェクトを選択するとアウトラインが黄色く表示されます。
この状態でツールからモデルの変更・調整を行うことが出来ます。
Replicator(5th)の場合、上から
・ビューを変更
・移動
・回転
・拡大縮小
が設定出来ます。特に問題がない場合は造形の設定に進みます。
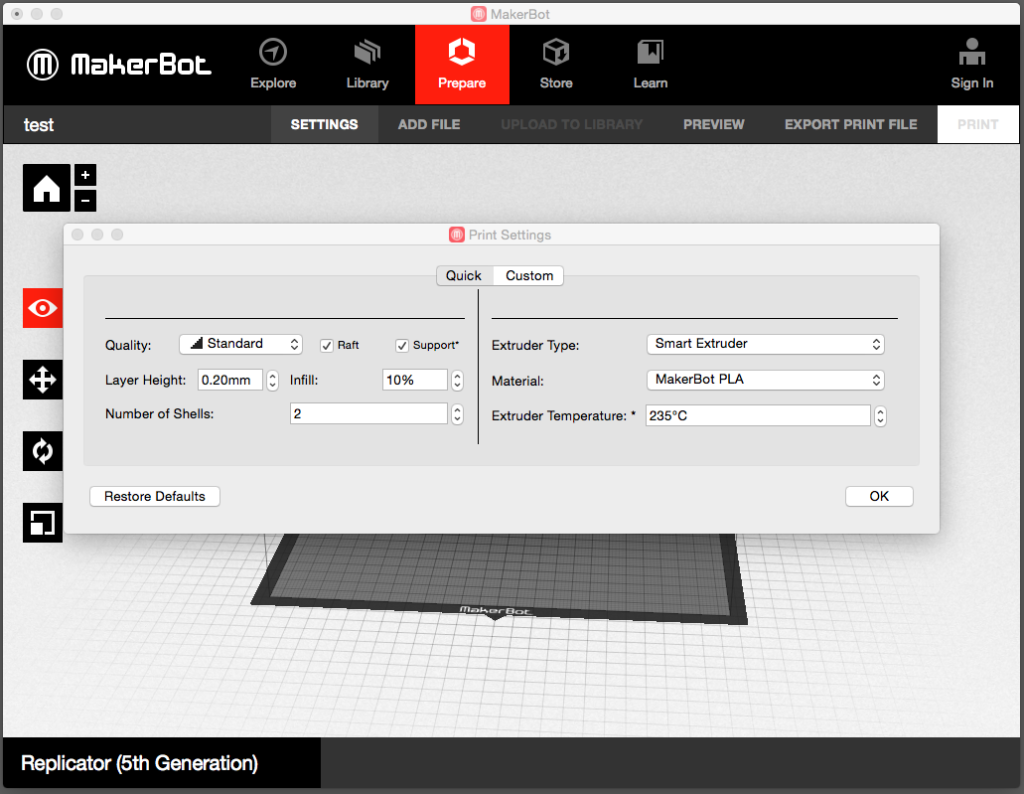
メニューバーの”SETTINGS”を選択するとセッティングダイアログが表示されます。”Custom”タブを選択すると造形の細かな設定をすることが出来ますが、まずは”Quick”タブの設定のみで良いでしょう。
・Quality:では造形の解像度の設定を3段階で設定出来ます。
・Raft/Supportチェックボックスでラフトとサポートの有無を設定出来ます(サポートはチェックしておくとよいでしょう)
・Layer Height:ではZ軸方向の積層ピッチ(1層あたりの高さ)を設定出来ます。値が小さいほどに細かく、造形時間がかかります(”Quality”の設定に合わせると良いでしょう)
・Infill:では3Dモデルの充填率(中身をどのくらい埋めるか)を設定できます。値が大きいほど、強度が上がり、素材消費が多くなります(基本的に見た目に影響はありません)
・Number of Shells:では外殻(表面)の厚みを何層にするか設定出来ます。1層あたり何mmかはノズルに依存します(通常0.4mm前後)
・Extruder Type:ではエクストルーダーのタイプを選択します。最新のReplicator(5th)であればSmart Extruder+を選択します
・Material:素材を設定します。Replicator(5th)の場合はPLAのみとなります
・Extruder Temperature:ではエクストルーダーのノズルの温度を設定します。
基本的には初期設定から変えずに造形すると良いでしょう。著しく細かい造形だったり、平べったい造形だったり、初期設定で造形が失敗するようであれば任意にパラメーターをいじって調整します。
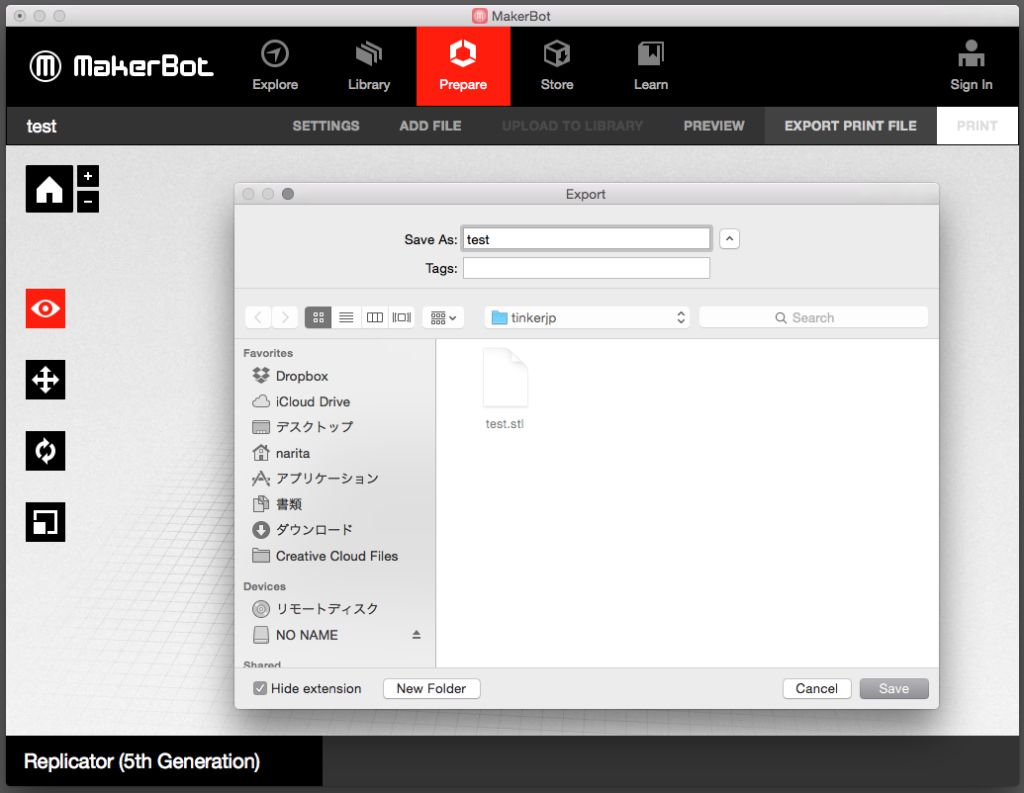
設定が終了したら、メニューバーの”EXPORT PRINT FILE”を選択してダイアログより保存先を指定します。
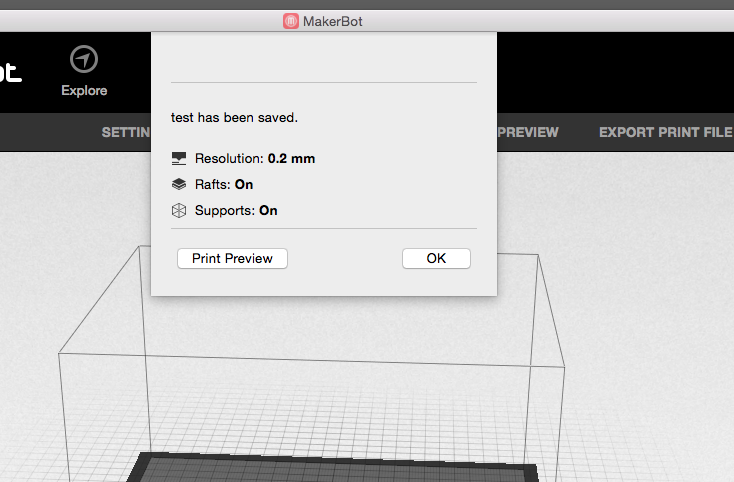
”save”を選択すると、処理ダイアログが表示され、問題なければ「◯◯has been saved.」と表示されます。
”OK”を押して保存完了です。”Print Preview”を押すと造形のシミュレーターが起動します。
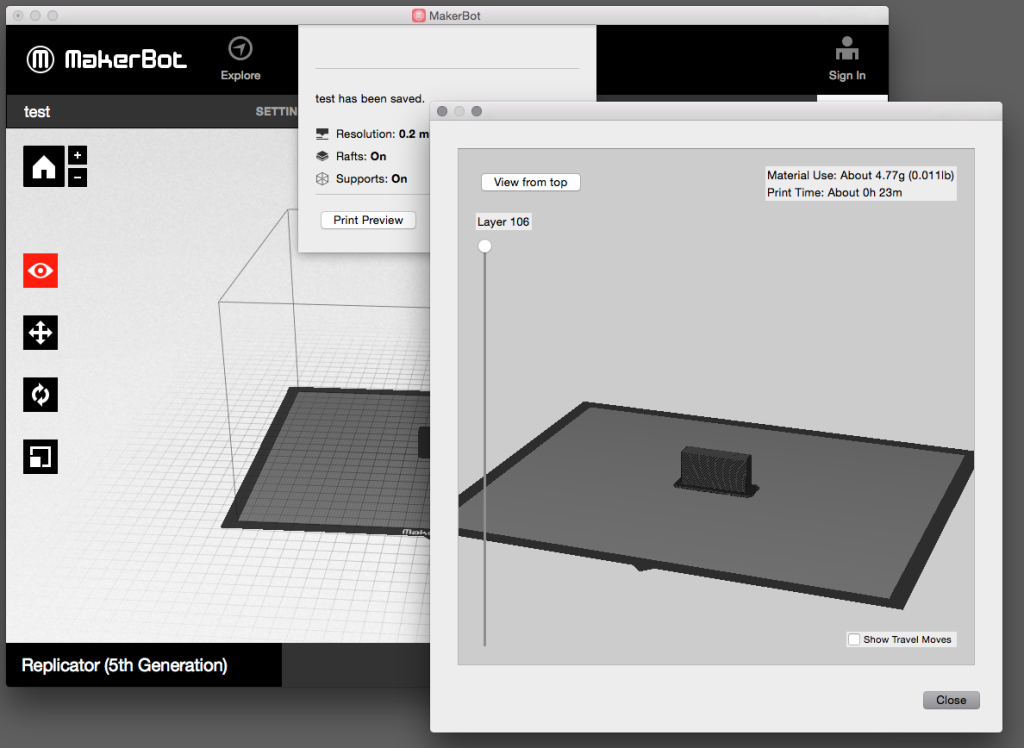
シミュレーターでは画面左のスライダーで各層の状態を確認したり、使用する素材量、造形予測時間が表示されます。
以上が全体の流れです。
保存したファイルは「◯◯.makerbot」ファイルとしてReplicator(5th)で扱えるようになります。ファルはUSBメモリースティックなどに入れてReplicatorに接続して造形します。



