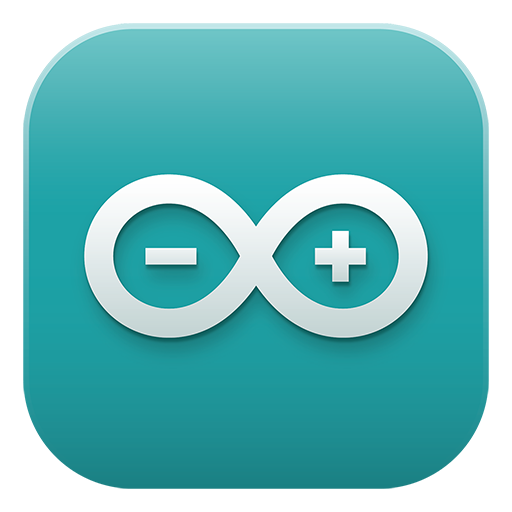Arduinoとは?
Arduinoの開発環境も2.2.1になりました。
ここらで一度改めてArduino の始め方を整理しておきたいと思います。
まずArduinoとは何でしょうか?このページをみている方はArduinoが何なのかはなんとなくイメージできているかと思います。
Arduino(アルドゥイーノ もしくは アルデュイーノまたはアルディーノ)とは、(ハードウェアの)「Arduinoボード」、および(ソフトウェアの)「Arduino IDE」から構成されるシステムである。Arduinoボードは、AVRマイコン、入出力ポートを備えた基板であり、Arduino IDEはC言語風の「Arduino言語」によってプログラムを制作・コンパイル・デバッグ等し、それをArduinoボードに転送 等々するための「統合開発環境」と呼ばれる、PC上で作動させる一種のソフトウェアである。
https://ja.wikipedia.org/wiki/Arduino
wikipediaでは上記の様に説明されています。

つまりハードウェアとしてのArduino(マイコン)↑に
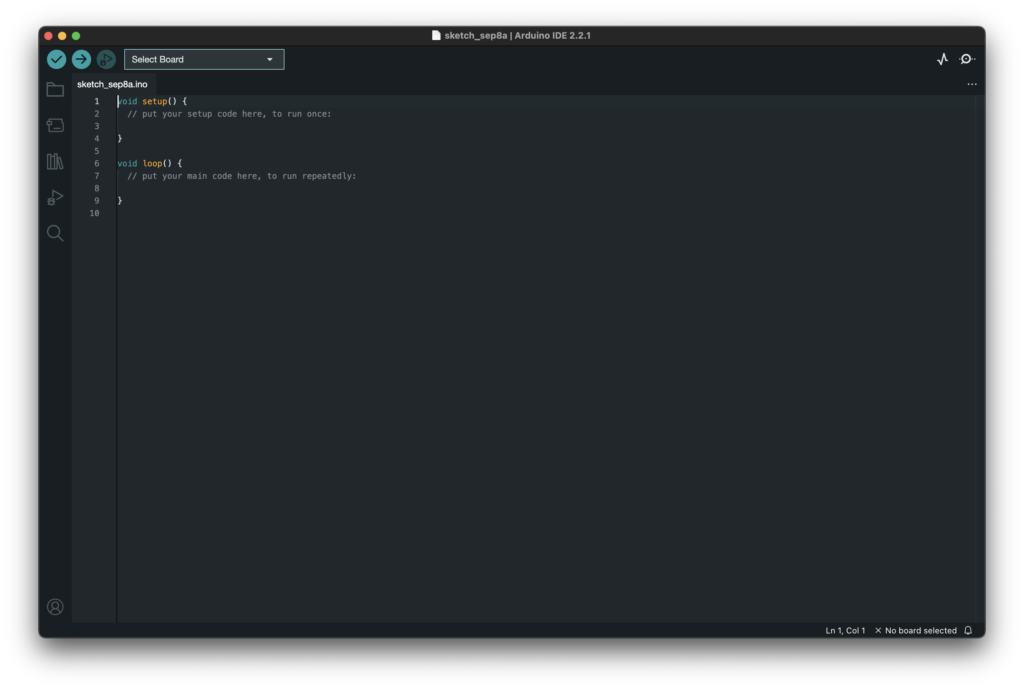
ソフトウェアとしてのArduino(IDE)↑を使ってプログラムを書き込み動作させることをまとめてArduinoといっているということです。
具体的にどう使うのか?
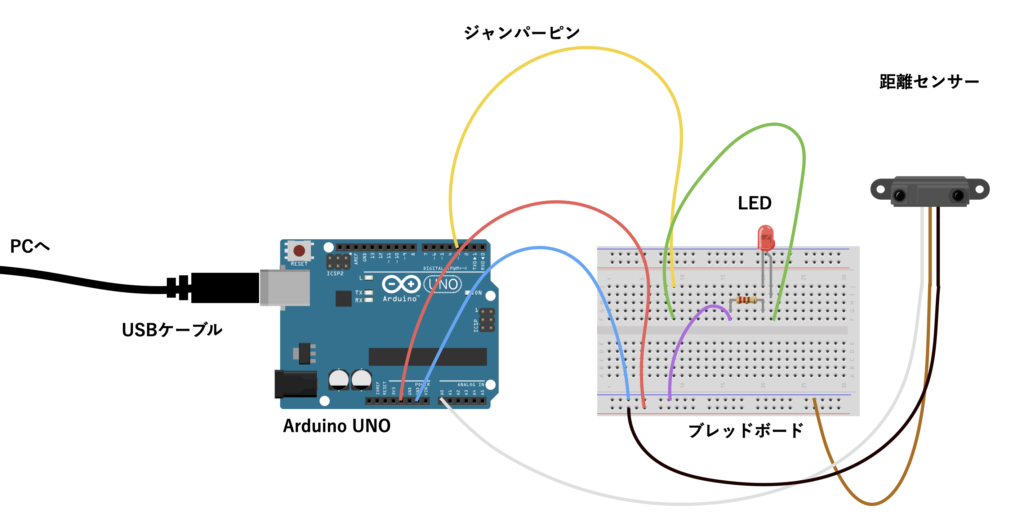
一般的にはハードウェアとしてのArduino基板にはUSBポートが実装されており、USBケーブルを介してPCと接続されます。PCからはArduino IDEにて書かれたプログラム(コード)をUSBに接続されたArduino 基板に書き込み、動作させます。
Arduino 基板には複数のピンソケット(穴の空いたプラスチックパーツで中に金属のクリップのようなものが入っており、マイコンに繋がっている)が実装されており、そこにジャンパーピン(電線の先端に細い金属棒が接続されている)を差し込み、様々なセンサー・アクチュエータといった部品を繋げることで、プログラムで指定した思い通りの振る舞いをさせることができます。
画像の例では、距離センサーという物体の距離(位置)を測るセンサーと、LEDが接続されています。プログラムによっては、センサーに手を近づけると、LEDが光るといった振る舞いをさせることができます。
また、Arduinoにはソケットの数が限られており、電源を足したりパーツを複数複雑につなげるために、ブレッドボードと呼ばれる穴だらけの部品にジャンパーピンを指しながら電源を分配したりパーツを繋げて実験ができるようになっています。これは、直接ハンダ付けしてしまうとミスが起きた時に簡単には外せないため、試作を行うために抜き差しが容易なシステムとして、プロトタイピングの分野ではよく使われる構成になっています。
ソフトを立ち上げよう
今回はmacを例に紹介します。ArduinoIDEを立ち上げると初期のウィンドウが立ち上がります。
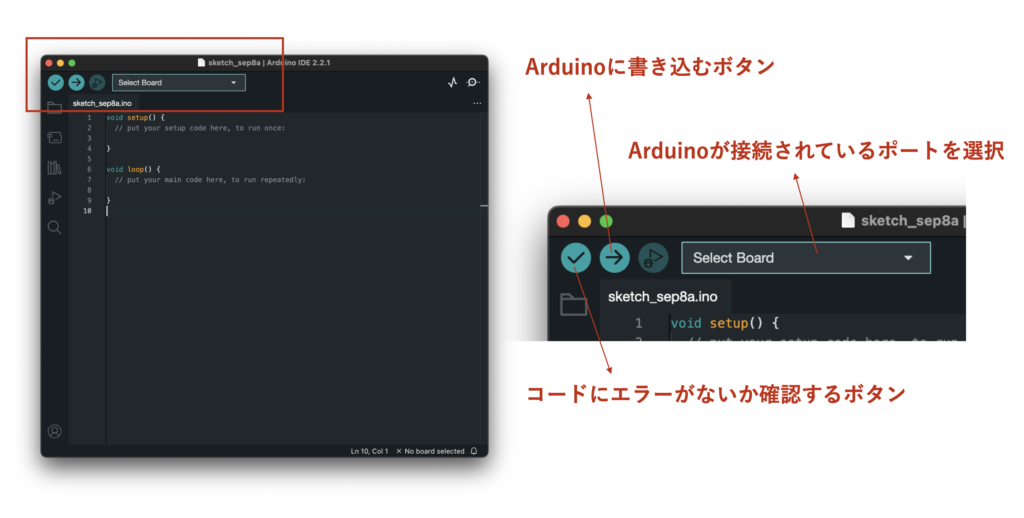
まず覚えておいてほしいのはウィンドウ上部のボタンとプルダウンメニューです。画像の通りチェックボタンはプログラムにエラーが無いか確認するためのボタンで、矢印マークはArduino基板にプログラムを書き込むボタンです。プルダウンメニューには、接続されているUSBデバイスが一覧で表示されますので、プログラムを書き込みたいボードを選択してください。
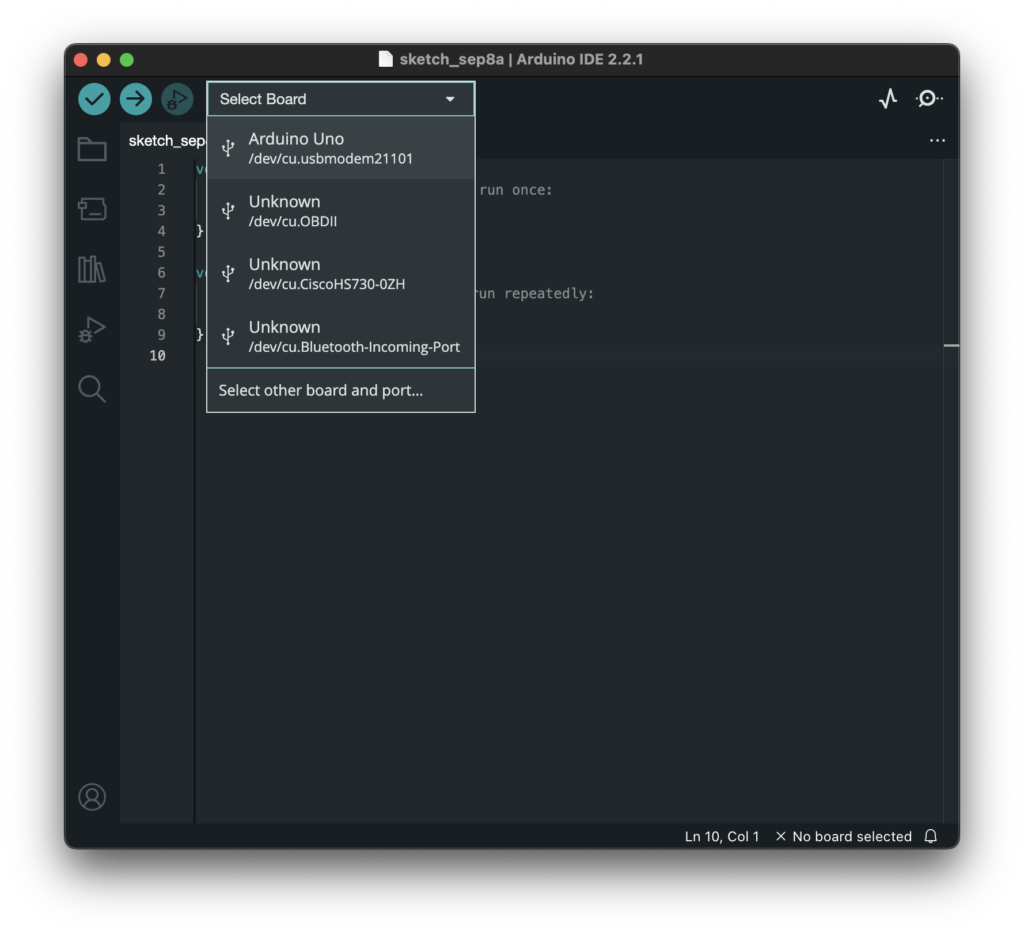
上の画像の例ではArduino Unoがリストにあるので、選択します。選択したポート名はボード名の下に表示されています。今回の例では「/dev/cu.usbmodem21101」と記載されてます。複数のArduino を接続していると、どのArduinoが選択されているかわかりにくいので、このポート名を参考にします。
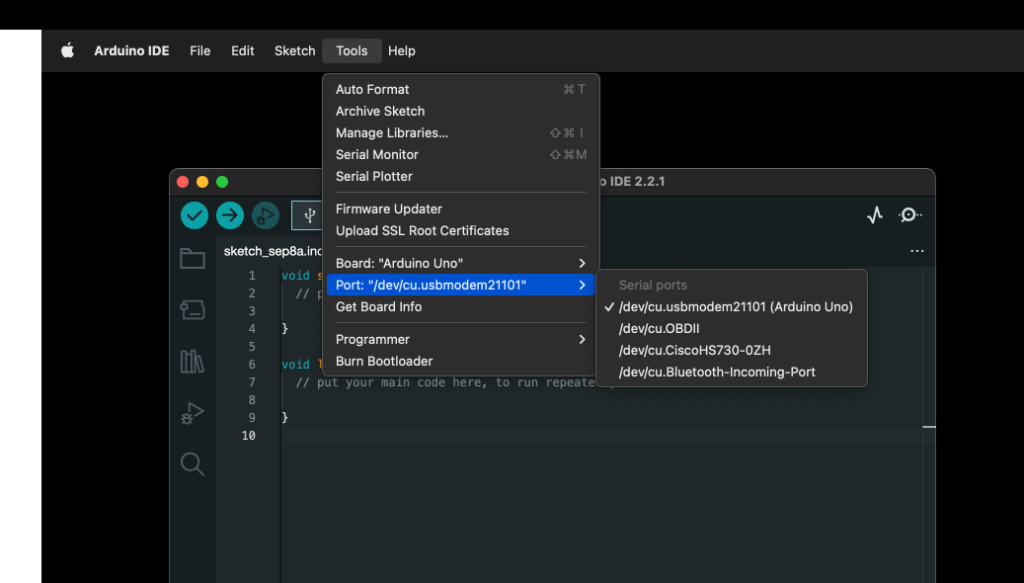
ポートやボード名はメニューバーのToolsからも確認できます。
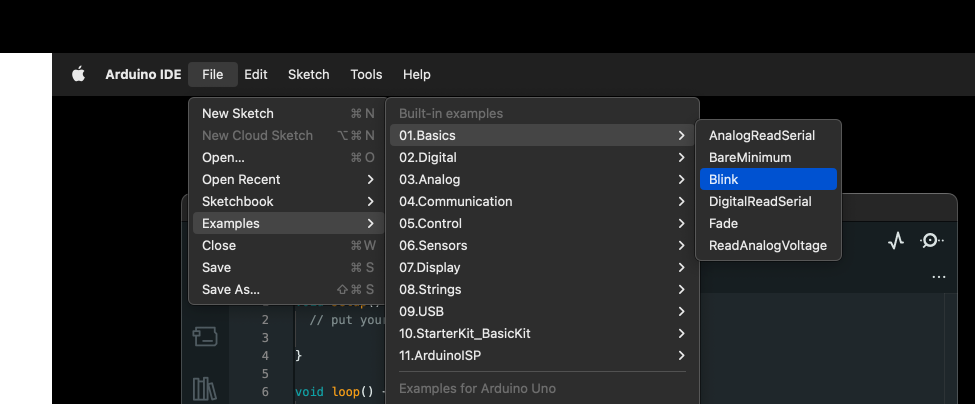
初めてでもすぐに始められるように、ArduinoIDEではSampleが充実しています。メニューのFileからExampleを選び、任意のサンプルプログラムを立ち上げます。今回はBlinkファイルを立ち上げます。
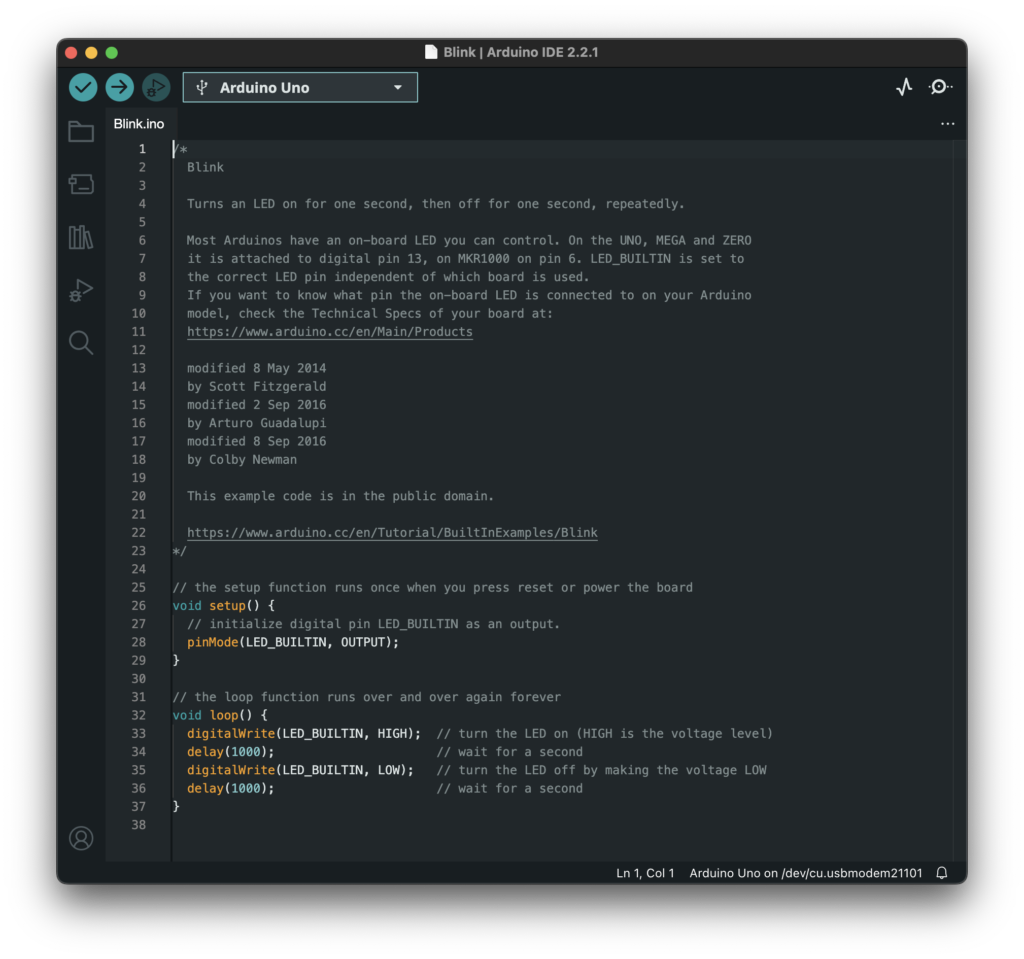
新たなウィンドウが立ち上がり、プログラムが書かれた状態で表示されます。
Arduino のプログラムでは「/*~*/」で囲われた範囲と、「//」の右に続く1行は”コメント”として無視され、プログラムに影響が出ません。プログラムが複雑になった時に自分で何をどこに書いているのかわかるように積極的に活用しましょう。
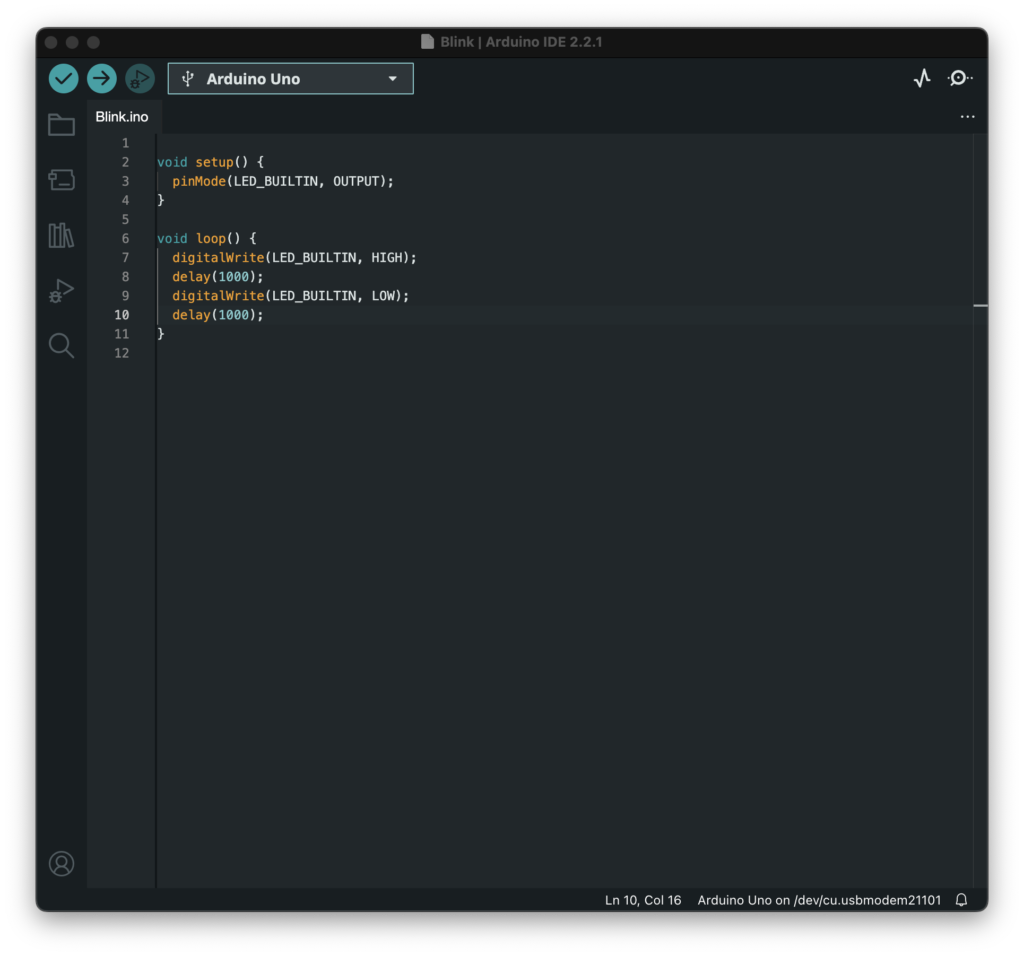
上記Blinkプログラムは複雑に見えて、プログラムは上記数行部分しかありません。
書き込んでみよう
プログラムが用意できたら早速書き込んでみましょう。ArduinoとPCをUSBケーブルで接続し、ボード名、ポートを確認して書き込みボタンをクリックします。
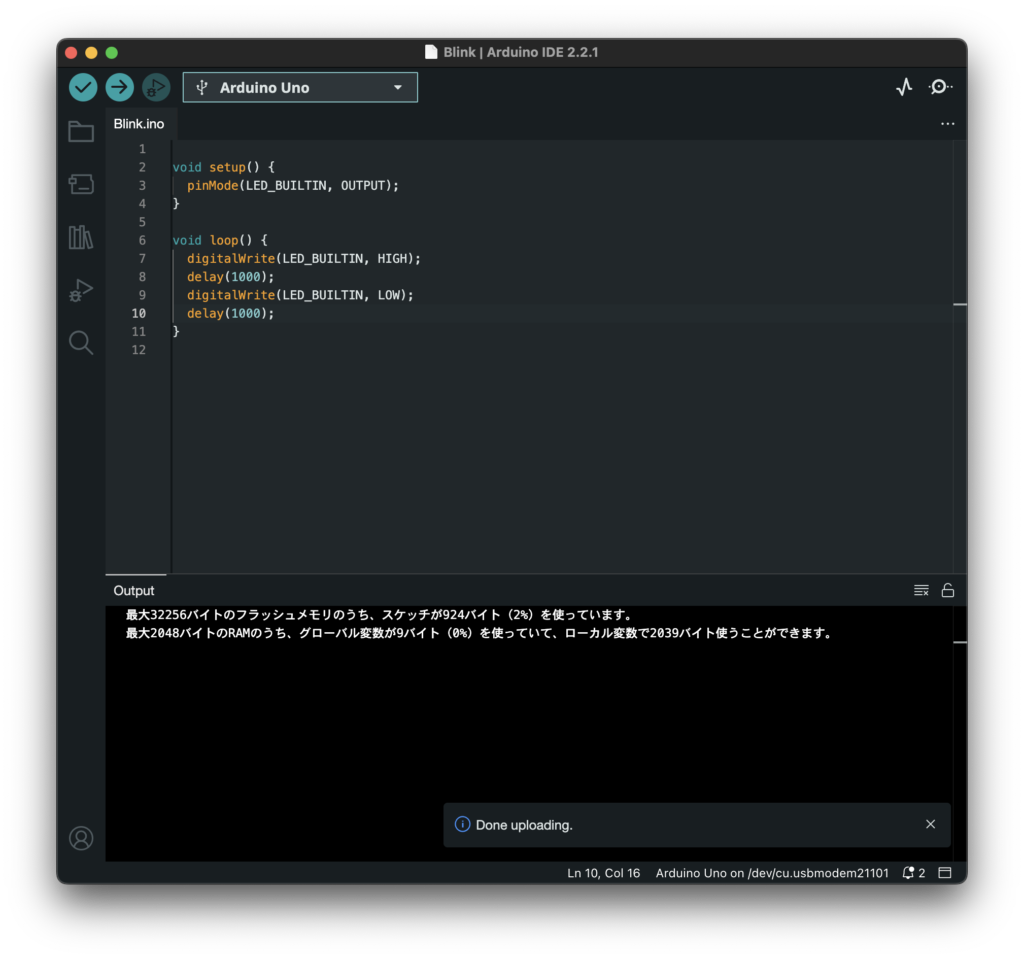
問題がなければウィンドウ下部に「Done uploading.」の文字が出ます。
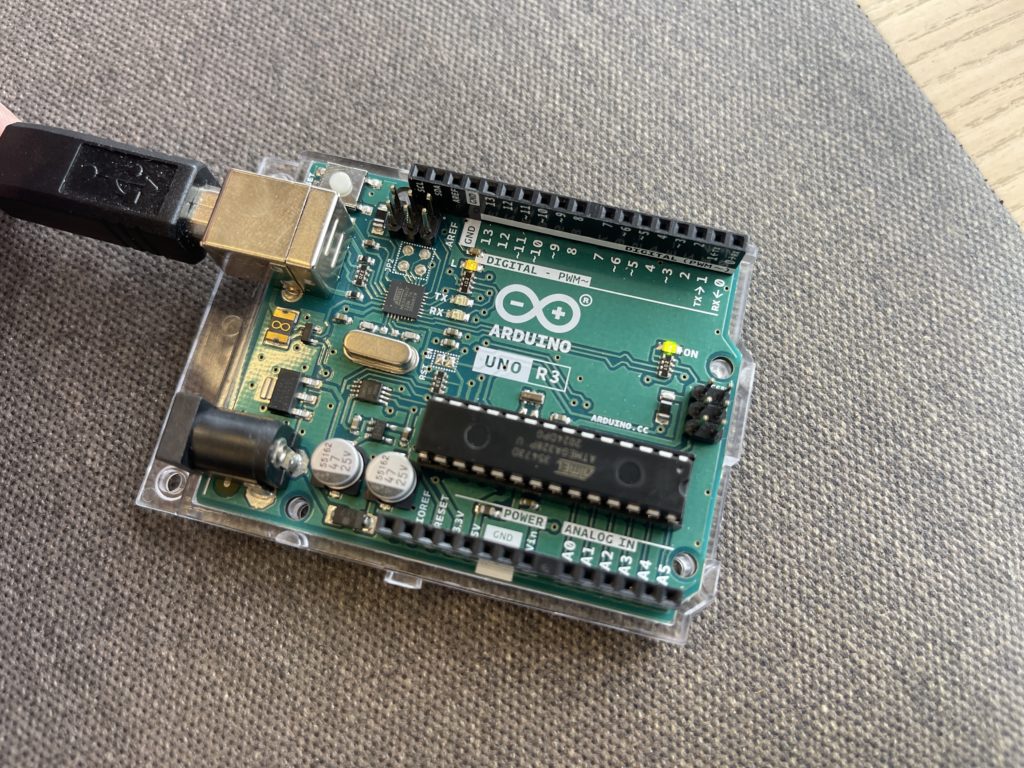
そしてArduino基板のロゴ左上のオレンジのLEDが1秒毎に点滅します。これで上手く書き込めました。
Arduinoが上手く動かないときはサンプルのBlinkをたち上げてアップロードし、この挙動になるかを確認してみると。ボードが壊れているのか、プログラムが悪いかがわかりやすくなるので覚えておいてくださいね。
さて、コレでArduino を始めるための最低限の準備ができました!これからはプログラムを書いたり、部品を繋げたりして様々な振る舞いをArduinoにさせてゆきましょう!