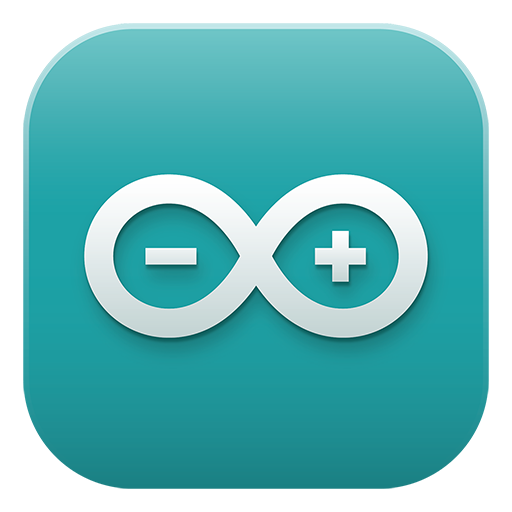本ページは武蔵野美術大学通信教育課程授業”デジタルファブリケーション実習”授業のためのページです。今回は授業取り扱い機材のレーザー加工機「Oh-Laser HAJIMECL1」の紹介とAdobe Illustratorでのデータ作成方法を紹介します。
レーザー加工機とは..
レーザーを用いて加工する工作機械の総称。従来の刃物や切削器具では加工が困難だった様々な素材へレーザー光を利用することにより切削や彫刻・切断・穴あけ・マーキング加工を目的として開発された工作機械である。
https://ja.wikipedia.org/wiki/%E3%83%AC%E3%83%BC%E3%82%B6%E3%83%BC%E5%8A%A0%E5%B7%A5%E6%A9%9F

レーザー加工機の中にもダイオードを使った小型のレーザー加工機や授業取り扱い機材であるCO2レーザー加工機、業務用で金属の切断もできるものなど、多くの種類があります。
また、切断する素材も、木材、アクリル板、紙、フェルトなど様々です。
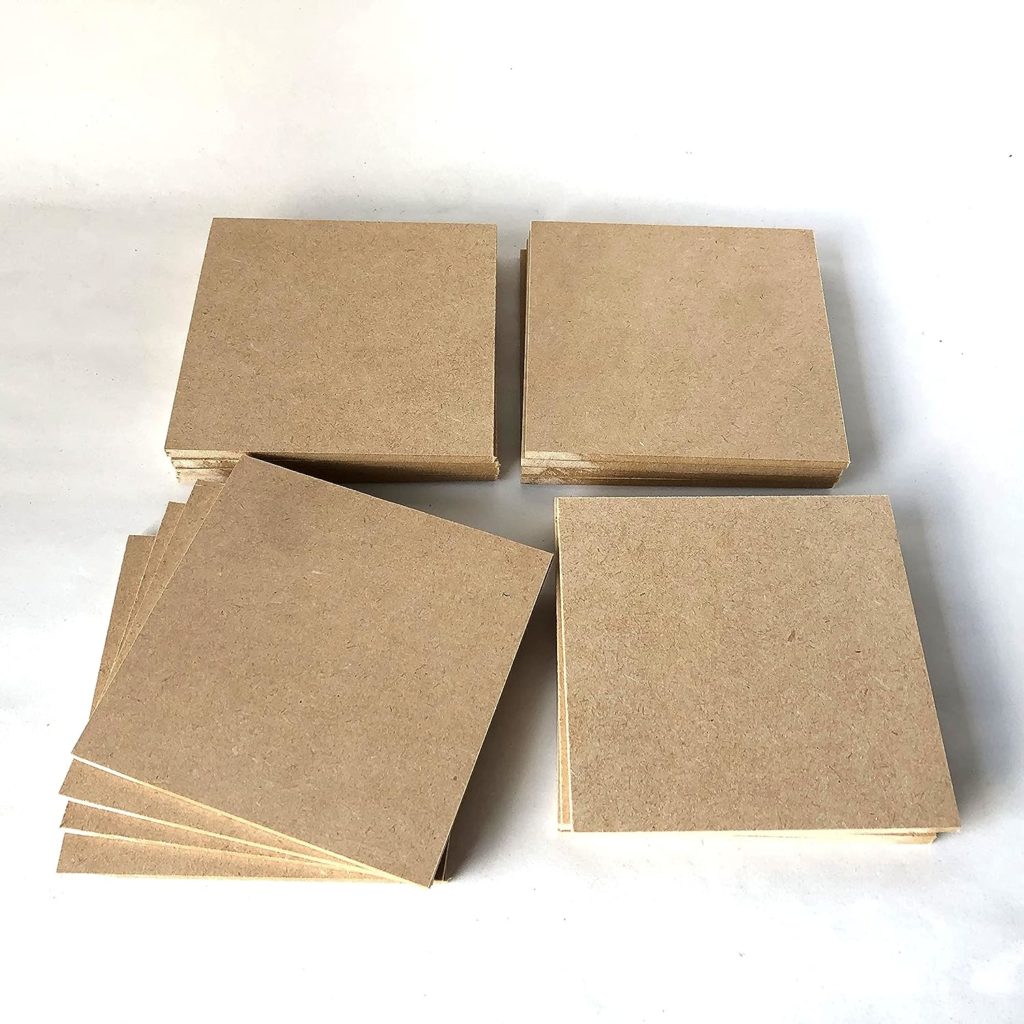
本授業ではラピッドプロトタイピングを行うため、素早く安全に加工ができる「MDF」というボードを主に取り扱います。
データの加工方法
レーザー加工機用のデータは主に2次元パスデータと言い、線(パス)で構成された図形のデータを用います。図形やイラストというとビットマップデータのようなドットの集積によって構成されたものをイメージするかと思いますが、パスデータは計算式によって定義されたもののため、拡大・縮小してもデータの損失が起きない(写真を拡大すると画像が荒れたりしますよね)データになります。本授業ではこのパスデータをAdobe社の提供するイラストレーション製作ソフトウェアであるIllustratorを用いて製作してゆきます。
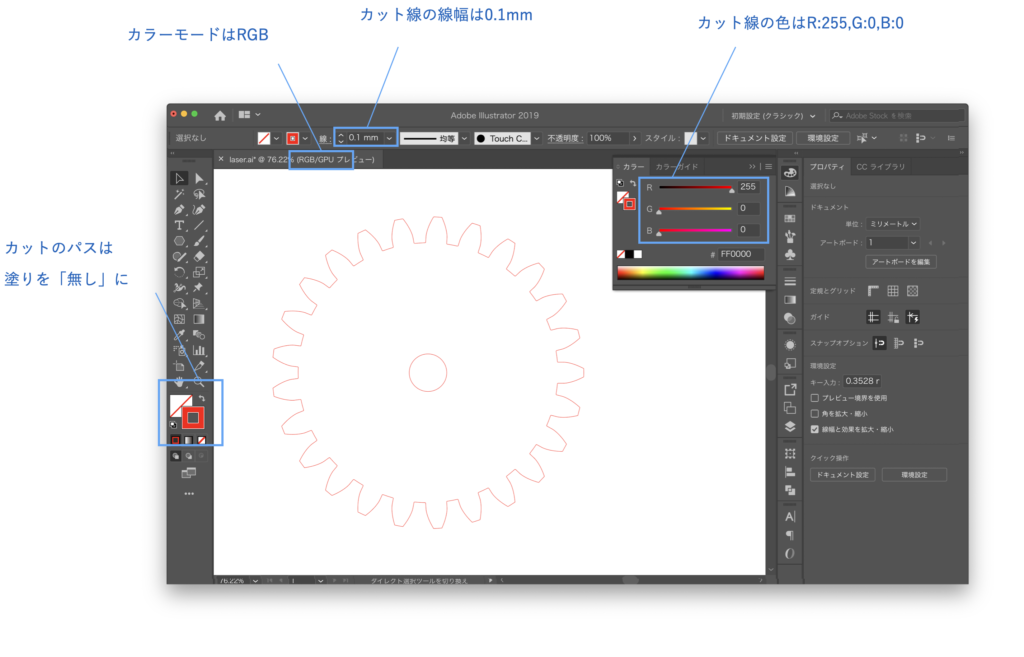
Illustrator(通称イラレ)を使用した経験のある方は上記画像を見てもらえれば簡単にデータの作成ができます。
HajimeCL1ではカットデータは4つのポイントを抑えるだけで簡単に作成できます。
- 図形データの塗りは「無し」に。
塗りの色が白になっているとカット時に想定とは違う動きになる場合があります。「無し」にしましょう - カラーモードはRGBに設定
イラストを印刷する場合は「CMYK」になっていることが多いと思います。しかしデータのやり取りをデジタル上で完結するレーザー加工機ではRGBで設定しましょう。このRGBの数値を読み取り、加工を行います。CMYKでデータを送ると上手く加工できない可能性があります。 - 線幅を0.1mmに設定
カット線の線幅を0.1mmに設定しましょう太すぎるとレーザー加工機が線と認識してくれません。pxでの設定になっている場合は環境設定を変更すると安心です。 - カット・カラーを「R:255,G:0,B:0」に設定
線のカラー設定をR:255の赤に設定してください。この色で加工機がカットを判断します。CMYKのカラーモードだとこの色がうまく反映されないので気をつけてください。
以上です!簡単ですね。加工機のセッティング作業は実機をみながら紹介します。楽しみにしていてくださいね。
イラレのデータ作成方法に関しては、後日別の記事をあげようと思っています。授業ではレクチャーを行うのでイラレを使ったことが無い方は授業での演習で学んでくださいね。