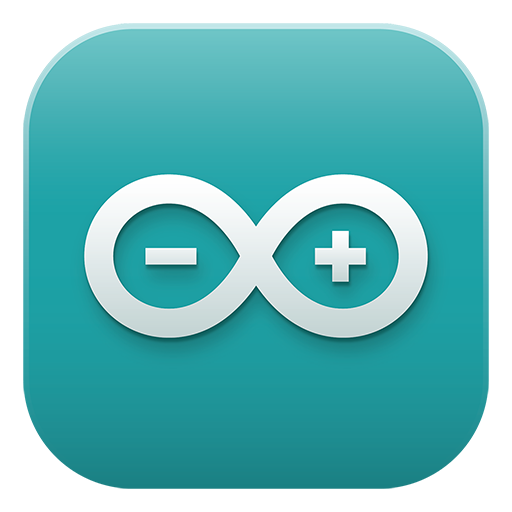ハードウェアの基礎知識を得た後はソフトウェアの概要を理解する必要があると思います。汎用コードエディタでも開発はできますが、Arduino は無料の開発ソフトであるArduinoIDEが提供されているのでまずはじめにArduinoIDEを使用してみると理解が深まるかと思います。
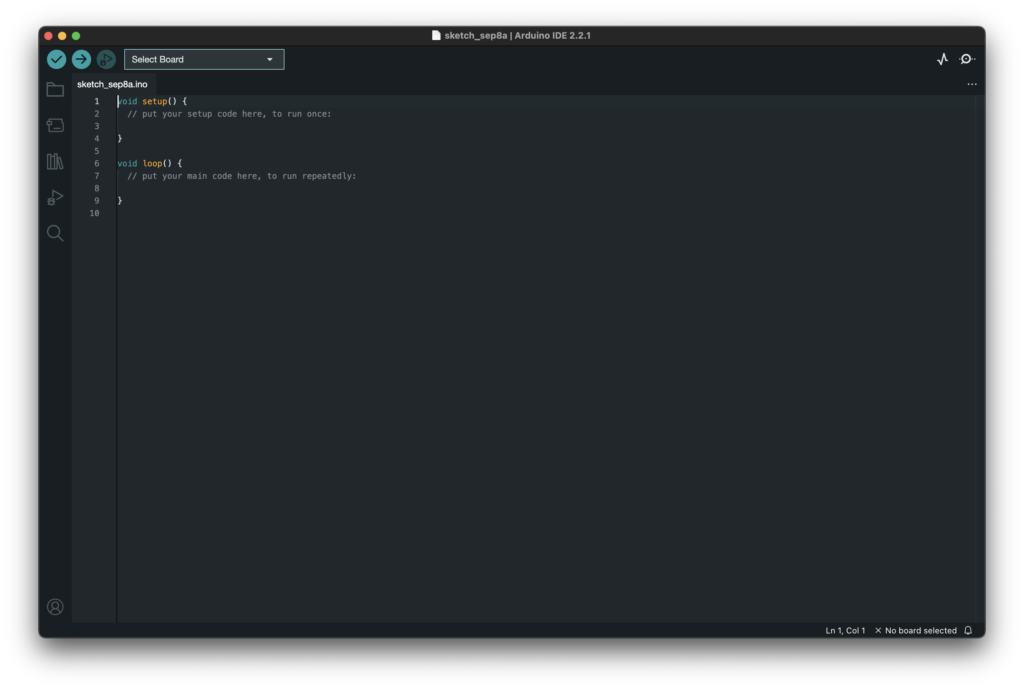
一番シンプルなプログラムアップロード方法はこちらで紹介しています。今回はArduinoIDEのインタフェースをもう少し細かくみてゆきましょう。バージョンは2.2.1を想定しています。
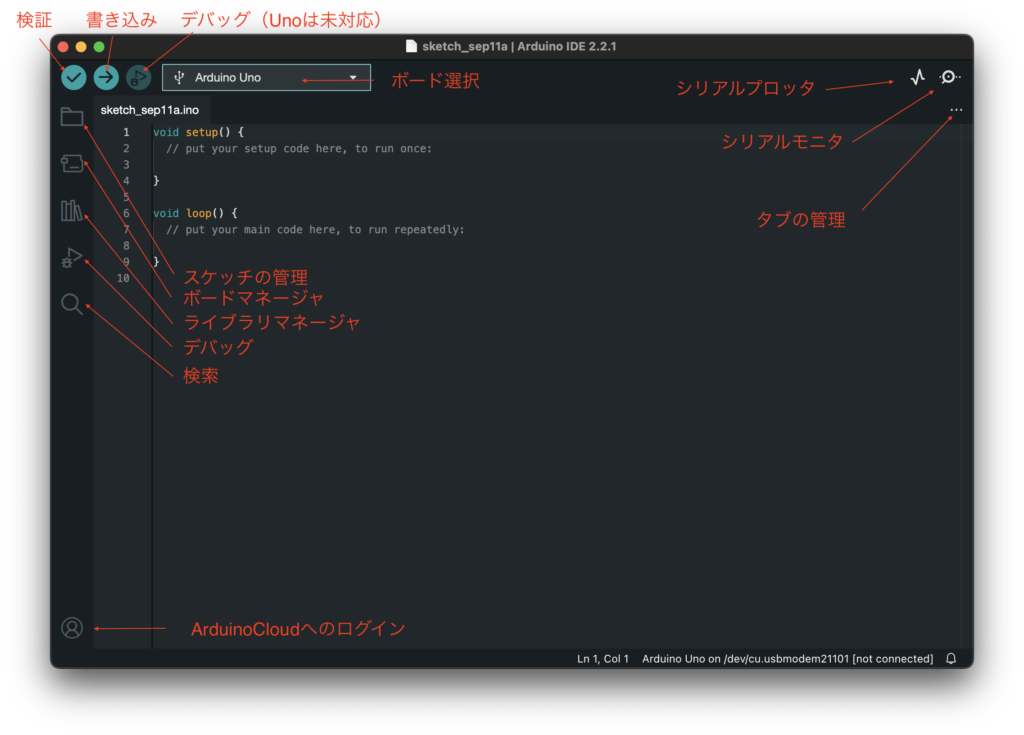
検証
プログラムの内容にえらーが無いか確認します。アップロードする前に検証することをおすすめします。
書き込み
ボード選択で設定したArduino 基板にプログラムをアップロードします。
デバッグ
一部の対応したボードではブレークポイントごとにスケッチを実行するようなデバッグ機能を利用できます。Unoは未対応です。
ボード選択
接続されているボード(Arduino)をプルダウンメニューから選択します。
シリアルモニタ
Arduino をPCに繋ぎ、ボード選択を正しくした状態でシリアルモニタボタンを押すと画面下部にシリアルモニタタブが追加され、プログラムに応じた出力が確認できます。下図はAnalogReadSerialというサンプルをアップロードしてシリアルモニタを表示させたものになります。ボーレート設定はプログラムで指定した値を選択することで通信が行なえます。
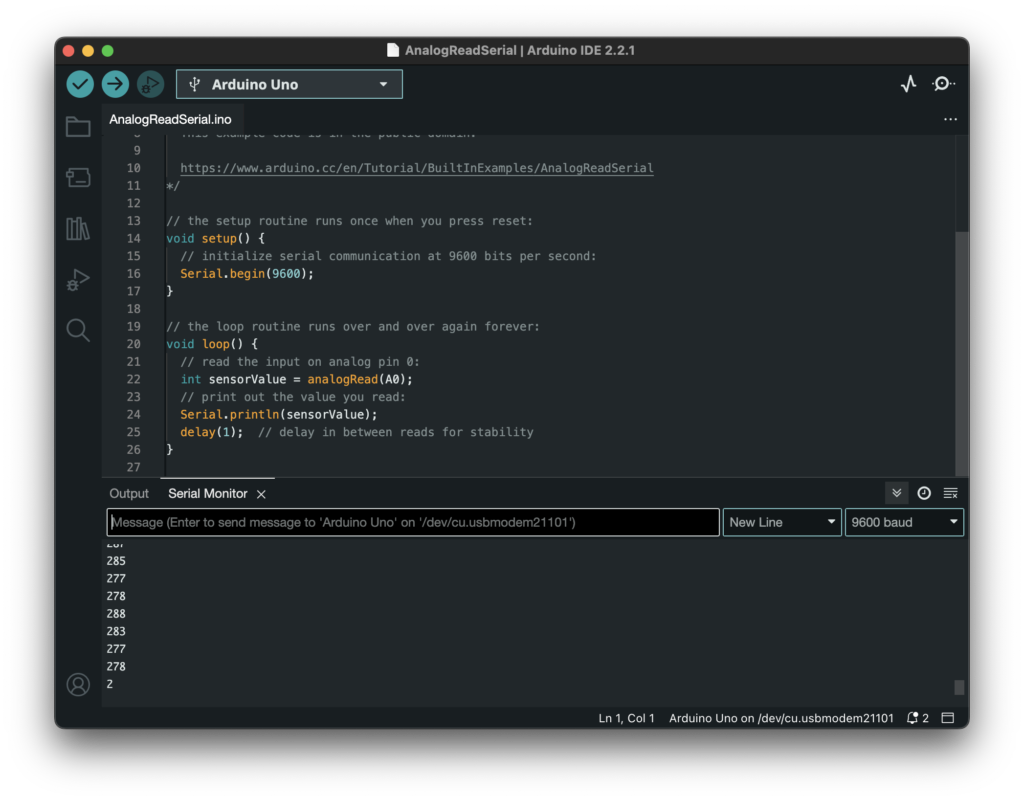
シリアルプロッタ
シリアルモニタと同様に、シリアルプロッタボタンを押すことで別ウィンドウが立ち上がり、シリアル通信の様子がグラフィカルに確認できます。時間の流れとともに変化するセンサーの値を表示したいなどの時に活用できます。
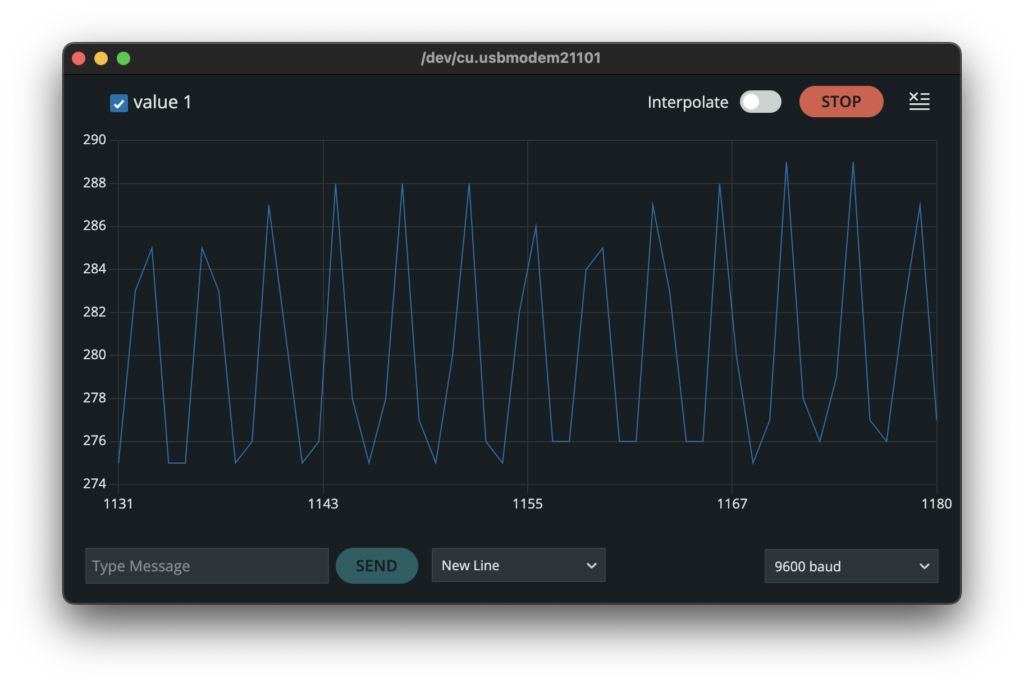
タブの管理
コードが煩雑になった場合にヘッダーファイルを追加したり、別の参照ファイルがある場合にタブを追加することや、名前の変更が行なえます。最初のうちはあまり使うことが無いかもしれません
スケッチの管理
自分で作成したスケッチを確認できます。
ボードマネージャ
ArduinoIDEにデフォルトで対応していないボードを扱うときや、アップデートがあった場合などにボードマネージャにてボードデータを呼び出します。
ライブラリマネージャ
ライブラリを追加したい時にこのマネージャを使ってインストールして活用します。
ArduinoCloudへのログイン
ArduinoCloudに参加している場合はログインし、スケッチをネットワーク上で管理できます。
もう少し細かな説明を随時更新してゆきます!